时间线视图
时间线视图可让您根据运行时间查看整个项目。 该视图适合用于希望在特定时刻插入效果、字幕等的情况。 时间线视图还提供所有轨道、媒体和时间线上所显示的其他内容(章节标记、字幕标记)的视图。 要切换到时间线视图,单击 。
。
媒体轨
|
轨道
|
说明
|
|---|---|
 |
主视频轨包含项目的主视频和/或图像片段。
|
 |
效果轨包含可应用到“主视频轨”中相同位置的视频或图像片段的效果。
|
 |
画中画轨包含插入到画中画效果显示期间出现的“主视频轨”的任何片段上的视频片段、图像、对象和炫粒效果。 在播放轨管理器中,最多可在时间线中添加 8 个画中画轨。 画中画轨将在时间线内相应地进行编号。
|
 |
标题轨包含应用到在标题效果显示期间出现的“主视频轨”任何片段上的标题效果。
|
 |
声音轨包含旁白配音或第二音频片段。
|
 |
音乐轨包含项目的主音频和音乐片段。 在播放轨管理器中,最多可在时间线中添加 2 个音乐轨。 音乐轨将在时间线内相应地进行编号。
|
 |
章节轨包含当前视频作品中的所有章节标记。 只有在“章节室”中时,才会显示此轨道。
|
 |
字幕轨包含当前视频作品中的所有字幕标记。 只有在“字幕室”中时,才会显示此轨道。
|
 |
SVRT轨显示当前项目的 SVRT 信息。 详细信息请参见 查看 SVRT 信息。
|
范围选择
单击并拖动时间线滑块任意一端的其中一个箭头,选择时间线上一段媒体范围
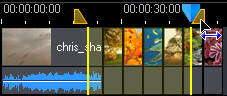
。
选定后,您可以进行剪切或复制,然后将选定媒体粘贴到时间线上的其他位置
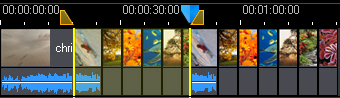
。
播放轨管理器
在播放轨管理器*中,可在时间线上添加画中画轨或音乐轨。 这样,视频上最多可同时显示 9 个画中画对象,或者作品中最多可有三段音乐。 要在时间线上添加轨道,单击  ,然后选择您要添加的画中画轨或音乐轨的编号。
,然后选择您要添加的画中画轨或音乐轨的编号。
锁定轨道/解锁轨道
要锁定时间线上的轨道,单击 轨道的左端。 轨道锁定时,无法为轨道添加新片段,也无法移动或编辑其包含的片段。 要为时间线上的解锁轨道,单击
轨道的左端。 轨道锁定时,无法为轨道添加新片段,也无法移动或编辑其包含的片段。 要为时间线上的解锁轨道,单击 轨道的最左端。
轨道的最左端。
显示/隐藏轨道
要 隐藏时间线*上的轨道,先单击“预览”窗口中的影片 ,然后单击轨道最左端的 。 轨道隐藏后,就不会显示在“预览”窗口中。 这样,您可以按轨道预览项目,并专注于正在操作的轨道上。
。 轨道隐藏后,就不会显示在“预览”窗口中。 这样,您可以按轨道预览项目,并专注于正在操作的轨道上。
要显示时间线上隐藏的轨道,先单击“预览”窗口中的影片,然后单击轨道左端的 。
。