在“标题设计器”中修改标题效果
使用标题效果可为视频添加文字 – 作为开始部分的标题、情节中的元素,或结尾鸣谢字幕。 除了更改文字本身的外观,您还可以让文字按照特定路线滑过屏幕。 标题效果仅对标题显示时间内的“主视频轨”中的片段产生影响。
标题效果包含字符预设、动画和背景选项,您可按最适合您视频的方式进行修改。 所有这些选项均可在“标题设计器”中找到。
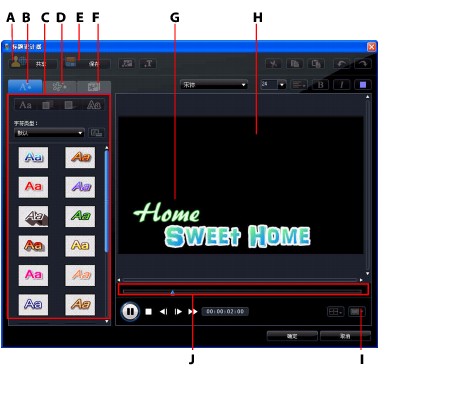
修改标题效果位置
|
注: 单击 |
修改文本属性
在文本属性选项卡中,可修改文字大小、颜色等各种设置,还可以添加阴影和边框。 要修改字体、字号、磅值或对齐方式,使用预览窗口上方的可用选项即可。
对标题效果应用字符预设
您可以将预设字符应用于标题效果。 应用预设字符后,您可以根据需要使用字体、阴影、或边框设置来修改标题效果。
要对标题效果应用预设字符,请单击文本属性选项卡,然后单击 。 单击预览屏幕中要更改的文字,然后单击可用列表中的字符预设。
。 单击预览屏幕中要更改的文字,然后单击可用列表中的字符预设。
自定义文字字体
您可以自定义标题文字的字体设置,包括颜色,还可以添加模糊和透明效果。 要自定义标题效果的字体,请单击文本属性选项卡,然后单击 。
。
为标题文字添加阴影
您可以在标题效果的文字四周添加阴影。 提供的选项可更改阴影的颜色和大小,以及与文字的距离,还可以添加透明度或模糊效果。 要为标题效果添加阴影,请单击文本属性选项卡,然后单击 。
。
为标题文字添加边框
您可以在标题效果的文字四周添加边框。 提供的选项可更改边框的颜色和大小,还可以添加透明度或模糊效果。 要为标题效果添加边框,请单击文本属性选项卡,然后单击 。
。
对标题效果应用动画
您可以对标题特效应用动画,如文字淡化、移动或擦除。 您还可以在动画属性选项卡中编辑导入的图像。
要对标题特效应用动画,请单击动画属性选项卡,然后从列表中选择要设置动画效果的文字对象,或单击预览窗口中的对象。 然后可以:
要编辑导入的图像,请在列表中选择图像对象,或单击预览窗口中的对象。 然后可在图像上添加色度键效果,也可以上下或左右翻转图像。
 从头创建新的标题模板。
从头创建新的标题模板。
 编辑现有模板。
编辑现有模板。


 使用电视安全区和网格线,帮助标题效果在主视频中进行精确移动。 选择
使用电视安全区和网格线,帮助标题效果在主视频中进行精确移动。 选择