PiP 디자이너에서 PiP 효과 수정
PiP(픽처 인 픽처) 효과를 사용하여 비디오의 기존 이미지 또는 비디오 클립에 이미지 또는 비디오, 개체를 삽입하고 기존 클립에 PiP를 오버레이할 수 있습니다. PiP 디자이너*를 사용하여 겹치는 클립의 투명도, 위치, 동작 및 기타 속성을 수정할 수 있습니다.
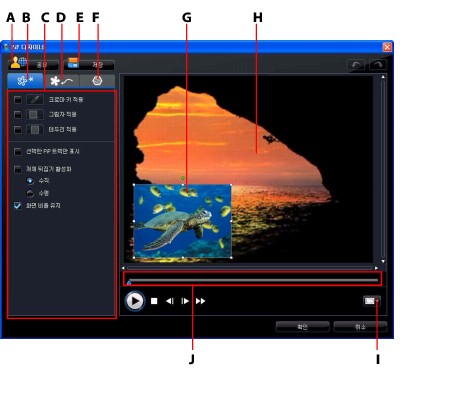
- PiP 트랙에서 항목을 선택한 다음 수정을 클릭하십시오.
- PiP 개체 룸에서
 을 클릭하여 사용자 지정 이미지를 가져와서 새로운 PiP 개체 템플릿을 처음부터 만드십시오.
을 클릭하여 사용자 지정 이미지를 가져와서 새로운 PiP 개체 템플릿을 처음부터 만드십시오.
- PiP 개체 룸에서 기존 PiP 개체를 선택한 다음
 을 클릭하여 기존 템플릿을 편집하십시오.
을 클릭하여 기존 템플릿을 편집하십시오.
PiP 효과 크기 및 위치 수정
PiP 효과에서 미디어 클립 또는 개체의 크기, 위치 및 방향을 변경할 수 있습니다. 크기 조절 옵션은 제한이 없습니다. 클립을 작은 크기로 축소하거나 밑에 있는 미디어 파일을 가릴 정도로 확대할 수 있습니다.
|
참고: TV 안전 지대 및 눈금선을 사용하여 마스터 비디오에서 PiP 효과를 정확하게 이동하려면 |
크기, 위치, 방향을 수정하려면 다음과 같이 하십시오.
PiP 효과 속성 수정
- 선택 상자를 선택하고
 를 클릭하여 PiP 개체로 크로마 키 효과를 추가할 수 있습니다. 크로마 키 창의 그림 또는 비디오 클립에서 색상을 선택한 다음 강도 슬라이더를 사용하여 뒤에 숨겨진 이미지나 비디오를 나타내십시오. 실제로 선택된 색상은 투명해집니다.
를 클릭하여 PiP 개체로 크로마 키 효과를 추가할 수 있습니다. 크로마 키 창의 그림 또는 비디오 클립에서 색상을 선택한 다음 강도 슬라이더를 사용하여 뒤에 숨겨진 이미지나 비디오를 나타내십시오. 실제로 선택된 색상은 투명해집니다.
- 선택 상자를 선택하고
 를 클릭하여 PiP 효과의 클립 또는 개체로 그림자를 추가하고 사용 가능한 옵션을 사용하여 그림자 색상, 방향, PiP 효과로부터 거리를 변경할 수 있습니다. 또한 사용 가능한 슬라이더를 사용하여 그림자의 투명도와 흐림 수준을 설정할 수도 있습니다.
를 클릭하여 PiP 효과의 클립 또는 개체로 그림자를 추가하고 사용 가능한 옵션을 사용하여 그림자 색상, 방향, PiP 효과로부터 거리를 변경할 수 있습니다. 또한 사용 가능한 슬라이더를 사용하여 그림자의 투명도와 흐림 수준을 설정할 수도 있습니다.
- 선택 상자를 선택하고
 를 클릭하여 PiP 효과의 클립 또는 개체 테두리를 추가하고 사용 가능한 옵션을 사용하여 테두리의 색상, 방향 및 크기를 변경할 수 있습니다. 또한 사용 가능한 슬라이더를 사용하여 테두리의 투명도와 흐림 수준을 설정할 수도 있습니다.
를 클릭하여 PiP 효과의 클립 또는 개체 테두리를 추가하고 사용 가능한 옵션을 사용하여 테두리의 색상, 방향 및 크기를 변경할 수 있습니다. 또한 사용 가능한 슬라이더를 사용하여 테두리의 투명도와 흐림 수준을 설정할 수도 있습니다.
- 개체 대칭 이동 활성화를 선택하여 지정한 사용 환경 설정에 따라 PiP 개체를 위아래, 왼쪽에서 오른쪽으로 대칭 이동할 수 있습니다.
PiP 효과에 모션 추가
PiP 모션 탭에서 PiP 효과에 모션*을 추가하여 화면에서 이동할 수 있습니다. 여러 사전 정의된 동작 중에서 선택하거나 사용자 지정 PiP 모션을 만들 수 있습니다. 또한 PiP 효과의 투명도 수준 설정, 효과 회전, 페이드 인 또는 페이드 아웃 효과 추가 등을 수행할 수 있습니다.
|
참고: * CyberLink PowerDirector의 선택 기능입니다. 자세한 버전 정보는 Readme 파일을 확인하십시오. |
사전 정의된 모션으로 PiP 효과 추가
PiP 효과에 사전 정의된 모션을 추가하려면 모션 탭을 클릭하여 PiP 모션 옵션을 표시한 다음 사용 가능한 목록에서 사전 정의된 모션을 선택하십시오.
PiP 효과 모션 사용자 지정
PiP 디자이너는 키 프레임을 사용하여 PiP 효과에서 모션과 투명도를 사용자 지정

