パーティクル デザイナーでパーティクル エフェクトを修正する
パーティクル エフェクトを使うと、パーティクル オブジェクト (雪、粒子など) を既存の画像や動画クリップに挿入できます (既存のクリップに PiP エフェクトをオーバーレイ)。
パーティクル デザイナーを使って、パーティクル オブジェクトのプロパティーがカスタマイズできます。
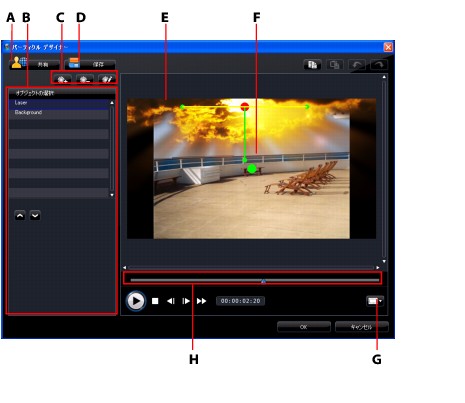
パーティクル オブジェクトの範囲と位置を変更する
各パーティクル オブジェクトの範囲、位置、回転を変更できます。 パーティクル オブジェクトの範囲を広げて背景 (マスター ビデオ) をカバーしたり、位置または方向を変更できます。
|
注: |
パーティクル オブジェクトおよび背景画像を追加する
追加のパーティクル オブジェクトをパーティクル エフェクト テンプレートに追加したり、カスタム背景画像を挿入することができます。  をクリックして、追加するものをリストから選択します。 新規のパーティクル エフェクトを追加すると、パーティクル オブジェクト プロパティー エリアが開きます。 背景画像をインポートすると、背景が置き換えられます。
をクリックして、追加するものをリストから選択します。 新規のパーティクル エフェクトを追加すると、パーティクル オブジェクト プロパティー エリアが開きます。 背景画像をインポートすると、背景が置き換えられます。
パーティクル オブジェクトのプロパティーを編集する
パーティクル オブジェクトのプロパティーを編集するには、オブジェクトを選択して  をクリックします。
をクリックします。
パーティクル オブジェクト プロパティーの設定オプションは次の通りです。
- 放出スタイルを選択する: パーティクルの放出スタイルを選択します。 一点から放出、一列に放出、円状に放出することができます。 パーティクル放出元のマスク エリアを作成するのに、画像をインポートすることもできます。 インポートするマスクおよび変更サイズによって、パーティクルの放出スタイルは異なります。
- パーティクル スタイルを選択する: パーティクル オブジェクトのスタイルを選択します。 選択したプロパティーによって、パーティクルの形および動きは異なります。 エフェクトに合わせて最適なスタイルを選択します。
- パーティクルを追加/削除する:
 をクリックして画像をインポートしてカスタム パーティクルを作成します。 カスタム パーティクルはいくつでも追加できます。または、既存のパーティクルを選択して
をクリックして画像をインポートしてカスタム パーティクルを作成します。 カスタム パーティクルはいくつでも追加できます。または、既存のパーティクルを選択して  をクリックしてパーティクル オブジェクトを削除します。
をクリックしてパーティクル オブジェクトを削除します。
- パラメーターを変更する: パーティクル オブジェクトのプロパティーをカスタマイズします。 放出レート、最大数、放出時間、サイズ、距離のパラメーターを適切に設定します。
モーションをパーティクル オブジェクトに追加する
パーティクル オブジェクト モーション タブでは、パーティクルのソースにモーションを適用し、画面上を移動させることができます。 モーションのテンプレートから選ぶことも、モーションをカスタマイズ作成することもできます。 パーティクル オブジェクトのモーション プロパティーは、PiP オブジェクトのプロパティーと似ています。 パーティクル オブジェクトのモーションの詳細は、「PiP エフェクトにモーションを追加する」 を参照してください。
パーティクル エフェクト テンプレートの保存と共有
パーティクル エフェクト テンプレートの修正が完了したら、パーティクル エフェクト ライブラリーに保存して後で使用したり、DirectorZone にアップロードして共有したりすることができます。
 をクリックし、カスタマイズした画像をインポートして新しいパーティクル エフェクト テンプレートを作成します。
をクリックし、カスタマイズした画像をインポートして新しいパーティクル エフェクト テンプレートを作成します。
 をクリックして既存のテンプレートを編集します。
をクリックして既存のテンプレートを編集します。


