Magic Motion

Lo strumento Magic Motion di CyberLink PowerDirector consete di aggiungere lo zoom o la panoramica ad una immagine, creando un effetto di movimento nel video finale. Magic Motion è ideale per trasformare una serie di diapositive in presentazioni avvincenti, soprattutto se abbinate a Magic Music. Scegliere tra i diversi modelli di animazione per ogni foto del progetto ed usare il Designer Magic Motion per personalizzare l’animazione a vostro piacimento.
Designer Magic Motion
Una volta selezionato un modello animazione da applicare alla foto selezionata, selezionare il pulsante Designer animazione per personalizzare l’animazione utilizzando Designer Magic Motion.
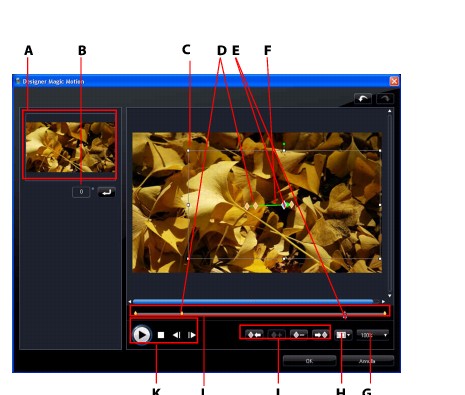
Il Designer Magic Motion Designer utilizza i keyframe per personalizzare l’animazione in una foto. I keyframe sono cornici del video che definiscono i punti di inizio e fine dell’effetto; in questo esempio si tratta di animazione o dimensione dell’area di messa a fuoco.
In Designer Magic Motion è possibile:
- usare i controlli di riproduzione o trascinare il cursore per avere un’anteprima dell’animazione corrente nella finestra anteprima.
- fare clic su
 per aggiungere keyframe al percorso dell’animazione. Aggiungendo keyframe è possibile alterare l’animazione la dimensione dell’area di messa a fuoco tra due punti nella timeline del keyframe.
per aggiungere keyframe al percorso dell’animazione. Aggiungendo keyframe è possibile alterare l’animazione la dimensione dell’area di messa a fuoco tra due punti nella timeline del keyframe.
- fare clic su
 per diplicare il keyframe principale o successivo sulla timeline del keyframe. In questo modo verranno copiate le proprietà del keyframe nella nuova posizione.
per diplicare il keyframe principale o successivo sulla timeline del keyframe. In questo modo verranno copiate le proprietà del keyframe nella nuova posizione.
- ridimensionare l’area di messa a fuoco per definire la parte della foto da evidenziare o mettere a fuoco.
- fare clic e trascinare il percorso dell’animazione per alterare il moviemento dell’area di messa a fuoco.
- aggiungere un effetto di rotazione nell’area di messa a fuoco inserirendo la quantità di rotazione nel campo fornito e facendo clic su
 . È anche possibile fare clic e trascinare
. È anche possibile fare clic e trascinare  per ruotare manualmente l’area di messa a fuoco.
per ruotare manualmente l’area di messa a fuoco.
- fare clic su
 per ingrandire o rimpicciolire. L’ingrandimento è utile per seguire in modo più preciso i movimenti dell’animazione, mentre è possibile rimpicciolire quando si desidera avviare l’animazione fuori dallo schermo.
per ingrandire o rimpicciolire. L’ingrandimento è utile per seguire in modo più preciso i movimenti dell’animazione, mentre è possibile rimpicciolire quando si desidera avviare l’animazione fuori dallo schermo.
- fare clic su
 per usare la zona sicura TV e la griglia per rendere più preciso il movimento dell’area di messa a fuoco sull’immagine. Selezionare Allinea al riferimento per allineare l’area di messa a fuoco alla griglia, alla zona sicura TV e al contorno dell’area del video.
per usare la zona sicura TV e la griglia per rendere più preciso il movimento dell’area di messa a fuoco sull’immagine. Selezionare Allinea al riferimento per allineare l’area di messa a fuoco alla griglia, alla zona sicura TV e al contorno dell’area del video.