Modificare gli Effetti PiP in Designer PiP
Un effetto PiP (immagine nell’immagine) consente di inserire un’immagine, video o oggetto all’interno di un clip immagine o video esistente nel video, sovrapponendo la clip PiP alla clip esistente. Usando Designer PiP*, è possibile modificare il livello di trasparenza della clip sovrapposta come pure la posizione, l’animazione e le altre proprietà.
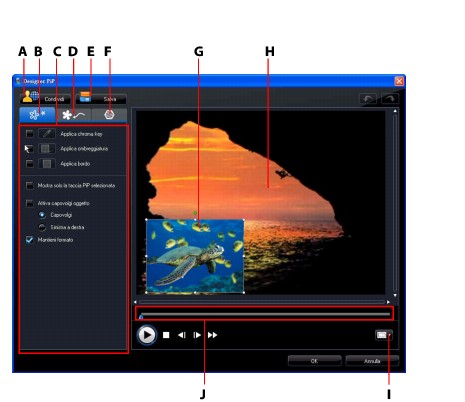
- selezionare un elemento nella Traccia PiP, quindi fare clic su Modifica.
- dall’Area Oggetti PiP, fare clic su
 per creare un nuovo modello di oggetto PiP da zero importando un’immagine personalizzata.
per creare un nuovo modello di oggetto PiP da zero importando un’immagine personalizzata.
- dall’Area Oggetti PiP, selezionare un oggetto PiP esistente e quindi fare clic su
 per modificare il modello esistente.
per modificare il modello esistente.
Modificare la posizione e dimensione dell’Effetto PiP
Di un effetto PiP, si possono modificare le dimensioni, la posizione e l’orientamento della clip o dell’oggetto. Le opzioni di ridimensionamento non hanno limitazioni. È possibile ridurre la clip per rimpicciolire le dimensioni o ingrandirla per nasconderla completamente sotto il file multimediale sottostante.
Per modificarne dimensioni, posizione o orientamento:
|
Nota: deselezionare Mantieni formato per ridimensionare più liberamente l’oggetto PiP. |
Modificare le proprietà dell’Effetto PiP
Dalla scheda proprietà effetto PiP, è possibile:
- selezionare la casella di controllo e fare clic su
 per aggiungere un effetto chroma key all’oggetto PiP. Nella finestra chroma key, selezionare un colore all’interno dell’immagine o video clip, quindi usare il cursore intensità per rivelare l’immagine o il video dietro al colore. In pratica, il colore selezionato diviene trasparente.
per aggiungere un effetto chroma key all’oggetto PiP. Nella finestra chroma key, selezionare un colore all’interno dell’immagine o video clip, quindi usare il cursore intensità per rivelare l’immagine o il video dietro al colore. In pratica, il colore selezionato diviene trasparente.
- selezionare la casella di controllo, quindi fare clic su
 per aggiungere l’ombreggiatura alla clip o oggetto nell’effetto PiP. Le opzioni disponibili consentono di cambiare il colore, la direzione e la distanza dell’ombreggiatura dall’effetto PiP. È anche possibile impostare i livelli di trasparenza e di sfocatura dell’ombreggiatura utilizzando i cursori corrispondenti.
per aggiungere l’ombreggiatura alla clip o oggetto nell’effetto PiP. Le opzioni disponibili consentono di cambiare il colore, la direzione e la distanza dell’ombreggiatura dall’effetto PiP. È anche possibile impostare i livelli di trasparenza e di sfocatura dell’ombreggiatura utilizzando i cursori corrispondenti.
- selezionare la casella di controllo, quindi fare clic su
 per aggiungere un bordo alla clip o oggetto nell’effetto PiP. Le opzioni disponibili consentono di cambiare il colore, la direzione e la dimensione del bordo. È anche possibile impostare i livelli di trasparenza e di sfocatura del bordo utilizzando i cursori corrispondenti.
per aggiungere un bordo alla clip o oggetto nell’effetto PiP. Le opzioni disponibili consentono di cambiare il colore, la direzione e la dimensione del bordo. È anche possibile impostare i livelli di trasparenza e di sfocatura del bordo utilizzando i cursori corrispondenti.
- selezionare Attiva capovolgi oggetto per capovolgere sottosopra o da destra a sinistra l’oggetto PiP, in relazione alle preferenze selezionate.
Aggiungere un animazione agli Effetti PiP
Nella scheda animazione PiP è possibile aggiungere un’animazione* all’effetto PiP, cosentendo così di spostarlo sullo schermo. Si può scegliere tra un numero di animazioni predefinite o creare un’animazione PiP personalizzata. È anche possibile impostare il livello di trasparenza dell’effetto PiP, ruotare l’effetto e aggiungere l’effetto fade-in o fade-out.
|
Nota: * funzione opzionale su CyberLink PowerDirector. Per le informazioni dettagliate sulla versione consultare il file Leggimi. |
Aggiungere Effetti PiP con animazione predefinita
Per aggiungere un’animazione predefinita ad un effetto PiP, fare clic sulla scheda animazione per mostrare le opzioni relative all’animazione PiP, quindi selezionare un’animazione dall’elenco disponibile.
Personalizzare l’animazione dell’effetto PiP
Designer PiP utilizza i keyframe per peronalizzare l’animazione in un effetto PiP (e la trasparenza, se necessario). I keyframe sono cornici del video che definiscono i punti di inizio e di fine dell’effetto; in questo esempio l’animazione o la trasparenza.
|
Nota: ad alcuni oggetti sono già applicate determinate animazioni. |
Per personalizzare l’animazione di un effetto PiP:
- trascinare un keyframe esistente in una nuova posizione nella finestra di anteprima. L’effetto PiP si sposterà lungo il nuovo percorso per raggiungere il keyframe modificato.
- trascinare la linea del percorso per alterare il percorso che l’effetto PiP effettuerà per raggiungere il keyframe successivo.
- fare clic sul pulsante aggiungi keyframe
 per aggiungere un nuovo keyframe dove necessario.
per aggiungere un nuovo keyframe dove necessario.
- fare clic su
 per diplicare il keyframe principale o successivo sulla timeline del keyframe. In questo modo verranno copiate le proprietà del keyframe nella nuova posizione.
per diplicare il keyframe principale o successivo sulla timeline del keyframe. In questo modo verranno copiate le proprietà del keyframe nella nuova posizione.
Personalizzare la velocità dell’animazione di un effetto PiP
Avere il controllo completo sulla velocità dell’animazione dell’effetto PiP. I seguenti tre fattori determinano la velocità dell’animazione dell’effetto PiP.
Durata della clip PiP nella timeline
Maggiore è la durata della clip PiP e più lenta sarà l’animazione dell’oggetto PiP. Ad esempio, se la clip PiP dura 10 secondi, per completare l’animazione saranno necessari 10 secondi.
La distanza tra ogni keyframe contribuisce a determinare la velocità dell’animazione dell’effetto PiP. Maggiore è la distanza tra ogni keyframe, più veloce sarà l’effetto PiP nel passare al keyframe successivo.
La timeline keyframe si trova sotto alla finestra di anteprima. Ciascun keyframe del percorso dell’animazione è dotato di un marcatore sulla timeline dei keyframe.

Se la clip PiP nella timeline ha una durata di 10 secondi, la timeline del keyframe sarà lunga 10 secondi. Per aumentare la velocità dell’animazione dell’effetto PiP, trascinare il marcatore del keyframe più vicino al marcatore keyframe precedente.

Impostare la trasparenza dell’effetto PiP
È possibile impostare il livello di trasparenza desiderato per l’effetto PiP tramite Designer PiP utilizzando il cursore trasparenza per regolare il livello di trasparenza dell’effetto.
|
Nota: usar ei keyframe per controllare il livello di trasparenza dell’effetto PiP. |
Personalizzare la rotazione dell’effetto PiP
Per personalizzare la rotazione di un effetto PiP, inserire i gradi di rotazione nella casella contenuta nella sezione Impostazioni di rotazione, e quindi scegliere se:
Salvare e condividere i Modelli PiP
Dopo aver modificato il Modello PiP, è possibile salvarlo nel Catalogo Oggetti PiP per un uso successivo o caricarlo in DirectorZone e condividerlo con altri.
Aggiungere maschere all’effetto PiP
Nella scheda maschere PiP è possibile usare le maschere per sovrapporre le parti dell’effetto PiP o del video master. Le maschere sono utili quando si devono mostrare/nascondere parti del video master o dell’effetto PiP nella produzione finale. Usare il cursore della trasparenza per impostare il livello di trasparenza della maschera.


 .
.
 .
.
 per salvare un percorso di animazione dell’effetto PiP come percorso personalizzato.
per salvare un percorso di animazione dell’effetto PiP come percorso personalizzato.