Designer di Slideshow
Il Designer di Slideshow rappresenta il modo più semplice per trasformare le vostre foto in presentazioni dinamiche. Trascinare nella timeline tutte le foto che si desidera inserire nella slideshow, accertarsi che siano selezionate e, quindi, fare clic sul pulsante Slideshow per avviare Designer di Slideshow.
All’interno di Designer di Slideshow è possibile selezionare una serie di modelli di presentazioni. Ogni modello serve a creare un tipo di slideshow diversa dalle altre. Fare clic su Avanti per passare alla finestra Anteprima e visualizzare il prodotto. Quindi è possibile ritornare alla finestra precedente e selezionare, eventualmente, un altro modello.
Musica Slideshow
Per aggiungere musica di sottofondo, fare clic su  poi selezionare il file audio che si vuole utilizzare.
poi selezionare il file audio che si vuole utilizzare.
Preferenze musica
Se si sta utilizzando della musica di sottofondo nella slideshow, fare clic su Preferenze musica per configurare le preferenze nel modo seguente:
- ritagliare il file audio usando i controlli di riproduzione e quindi spostare i cursori sulla barra di ritaglio sui punti di inizio e fine desiderati.
- in fase di riproduzione della musica di sottofondo, fare clic su
 per impostare il punto di inizio della musica e su
per impostare il punto di inizio della musica e su  per impostare il punto di fine.
per impostare il punto di fine.
- è possibile scegliere di impostare il Fade-in o il Fade-out per la musica.
Preferenze slideshow
Fare clic su Preferenze slideshow per configurare le preferenze per la slideshow nel modo seguente:
- Durata: usare questa opzione per impostare la durata della slideshow. Selezionare Adatta foto alla musica per far coincidere la durata della slideshow con la durata della musica selezionata. Selezionare Adatta musica alla foto per far coincidere la musica con la durata della slideshow creata.
- Sequenza: usare questa opzione per impostare la sequenza di foto per la slideshow. Selezionare Ordine timeline per far coincidere la sequenza con l’ordine delle foto attualmente mostrate sulla timeline. Selezionare Data/orario scatto per visualizzare le foto in ordine cronologico in base alla data e l’ora in cui sono state scattate.
Personalizzare le presentazioni in Designer di Slideshow
Alcuni modelli di presentazioni possono essere personalizzati manualmente all’interno di Designer di Slideshow. Una volta creata la slideshow, se è visibile il pulsante Personalizza nella finestra di anteprima o quando la slideshow viene selezionata all’interno della timeline, fare clic sul pulsante per avviare Designer di Slideshow.
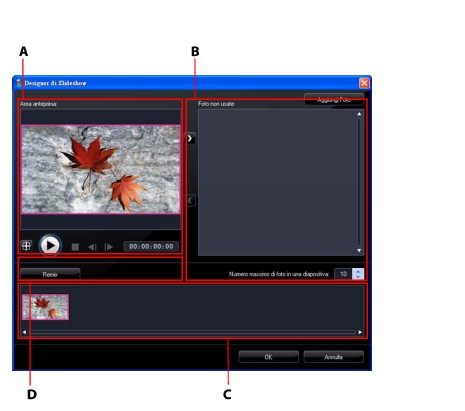
Le opzioni e gli strumenti per l’editing disponibili nel Designer di Slideshow dipendono dal modello di slideshow selezionato. Di seguito sono illustrate le opzioni per l’editing di ciascun modello nel Designer di Slideshow.
Slideshow cella
Quando si personalizza la slideshow a celle nel Designer di Slideshow, è possibile eseguire le seguenti funzioni:
- nell’area dispositive, fare clic su una slideshow specifica per visualizzarla e modificarla.
- nell’area antepriam, fare clic e trascinare una foto in un altra cella.
- nell’area editing (foto non usate), fare clic sul pulsante Aggiungi Foto per importare altre foto da usare per la slideshow.
- nell’area editing (foto non usate), indicare il numero massimo di foto da visualizzare in una diapositiva.
- nell’area editing, trascinare le foto da Foto non usate alla cella nell’area anteprima nella posizione in desiderata all’interno della cella. È anche possibile evidenziare una cella facendo clic su di essa e usare il pulsante

 per aggiungere o rimuovere le foto selezionate.
per aggiungere o rimuovere le foto selezionate.
- nell’area anteprima, selezionare una cella con la foto e fare clic sul pulsante
 per impostare la messa a fuoco della cella su una parte specifica della foto.
per impostare la messa a fuoco della cella su una parte specifica della foto.
- nell’area strumenti extra, fare clic sul pulsante Remix per generare una nuova versione della slideshow.
- nell’area anteprima, usare i controlli di riproduzione per visualizzare l’anteprima della slideshow.
Slideshow 3D
Quando si personalizza la slideshow 3D nel Designer di Slideshow, è possibile eseguire le seguenti funzioni:
- nell’area dispositive, fare clic su una slideshow specifica per visualizzarla e modificarla.
- nell’area editing (Area ritaglio), ridimensionare e trascinare il riquadro sull’area della foto che si desidera evidenziare nella foto 3D della diapositiva.
- nell’area anteprima, usare i controlli di riproduzione per visualizzare l’anteprima della slideshow.
Slideshow Highlight
Quando si personalizza la slideshow highlight nel Designer di Slideshow, è possibile eseguire le seguenti funzioni:
- nell’area dispositive, fare clic su una slideshow specifica per visualizzarla e mo
dificarla. - nell’area strumenti extra, scegliere se si desidera modificare la foto in primo piano e quello dello sfondo.
- nell’area editing (Area ritaglio), ridimensionare e trascinare il riquadro sull’area della foto che si desidera evidenziare nella diapositiva.
- nell’area anteprima, usare i controlli di riproduzione per visualizzare l’anteprima della slideshow.
Slideshow animazione
Quando si personalizza la slideshow animazione nel Designer di Slideshow, è possibile eseguire le seguenti funzioni:
- nell’area dispositive, fare clic su una slideshow specifica per visualizzarla e modificarla.
- nell’area editing (Area ritaglio), usare il Designer Magic Motion per personalizzare l’animazione della diapositiva. Vedere Designer Magic Motion per maggiori informazioni.
- nell’area anteprima, usare i controlli di riproduzione per visualizzare l’anteprima della slideshow.