Vue Ligne de scénario
La vue ligne de scénario permet d’afficher votre projet selon la durée. Elle est utile si vous voulez insérer des effets, sous-titres ou autres à un moment précis de la production. La vue ligne de scénario fournit également une vue de toutes les pistes, des média et autre contenu (marques de chapitres, marques de sous-titres) qui sont affichés dans la ligne de scénario. Pour passer en vue ligne de scénario, cliquez sur  .
.
Pistes média
La ligne de scénario contient les pistes suivantes :
|
Piste
|
Description
|
|---|---|
 |
La piste Vidéo maître contient les principaux clips vidéo et/ou image de votre projet.
|
 |
La Piste Effet contient les effets spéciaux qui sont appliqués au clip image ou vidéo de la piste Vidéo maître se trouvant au même emplacement.
|
 |
La Piste PiP contient les clips vidéo, images, objets et effets particules insérés sur les clips de la piste Vidéo maître qui apparaissent pendant la durée de l’effet PiP. La Gestion des pistes vous permet d’ajouter jusqu’à huit pistes PiP supplémentaires sur la ligne de scénario. Les pistes PiP sont numérotées dans la ligne de scénario.
|
 |
La Piste Titre contient les effets de titres qui apparaissent sur les clips de la piste Vidéo maître qui correspond à la durée de l’effet de titre.
|
 |
La Piste Voix contient un commentaire audio ou un clip audio secondaire.
|
 |
La Piste Musique contient les principaux clips audio et musicaux de votre projet. La Gestion des pistes vous permet d’ajouter jusqu’à deux pistes musicales supplémentaires sur la ligne de scénario. Les pistes musicales sont numérotées dans la ligne de scénario.
|
 |
La Piste Chapitre contient toutes les marques de chapitres de votre production vidéo actuelle. Cette piste ne s’affiche que lorsque vous êtes dans la chambre Chapitre.
|
 |
La Piste Sous-titres contient toutes les marques de sous-titres de votre production vidéo actuelle. Cette piste ne s’affiche que lorsque vous êtes dans la chambre Sous-titres.
|
 |
Piste SVRT affiche les informations SVRT de votre projet actuel. Pour de plus amples informations, voir Affichage des informations SVRT.
|
Sélection de la plage
Cliquez et faites glisser une des flèches d’un côté ou de l’autre du curseur de la ligne de scénario pour sélectionner une plage de média sur la ligne de scénario
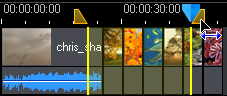
.
Une fois sélectionnée, vous pouvez couper ou copier puis coller le média sélectionné sur une autre position de la ligne de scénario

.
Vous pouvez également utiliser cette fonction pour sélectionner manuellement une partie d’un clip que vous souhaitez supprimer ou découper.
Gestion des pistes
La Gestion des pistes* vous permet d’ajouter des pistes PiP ou musicales supplémentaires sur la ligne de scénario. Cela permet d’avoir jusqu’à neuf objets PiP affichés sur une vidéo en même temps ou jusqu’à trois morceaux musicaux dans votre production. Pour ajouter des pistes sur la ligne de scénario, cliquez sur  et sélectionnez le nombre de pistes PiP ou musicales que vous voulez ajouter.
et sélectionnez le nombre de pistes PiP ou musicales que vous voulez ajouter.
|
Remarque : * fonction optionnelle dans CyberLink PowerDirector. Vérifiez le fichier Lisez-moi pour des informations de version détaillées. |
Verrouiller/Déverrouiller les pistes
Pour verrouiller une piste dans la ligne de scénario, cliquez sur  sur la gauche de la piste. Lorsqu’une piste est verrouillée, vous ne pouvez pas y ajouter de nouveaux clips ni déplacer ou éditer les clips qu’elle contient. Pour déverrouiller une piste dans la ligne de scénario, cliquez
sur la gauche de la piste. Lorsqu’une piste est verrouillée, vous ne pouvez pas y ajouter de nouveaux clips ni déplacer ou éditer les clips qu’elle contient. Pour déverrouiller une piste dans la ligne de scénario, cliquez  à l’extrême gauche de la piste.
à l’extrême gauche de la piste.
Afficher/Masquer les pistes
Pour masquer une piste dans la ligne de scénario*, cliquez d’abord sur Film dans la fenêtre d’aperçu, puis cliquez sur 
|
Remarque : * fonction optionnelle dans CyberLink PowerDirector. Vérifiez le fichier Lisez-moi pour des informations de version détaillées. |
Pour afficher une piste qui est masquée dans la ligne de scénario, cliquez d’abord sur Film dans la fenêtre d’aperçu, puis cliquez sur  à l’extrême gauche de la piste.
à l’extrême gauche de la piste.