Modifier les effets PiP dans le concepteur PiP
Un effet PiP (image dans l’image) permet d’insérer une image, une vidéo ou un objet dans un clip image ou vidéo existant de votre vidéo, en superposant une image dans l’image sur le clip existant. Vous pouvez modifier la transparence de la séquence superposée, ainsi que sa position, son animation et d’autres propriétés à l’aide du Concepteur PiP*.
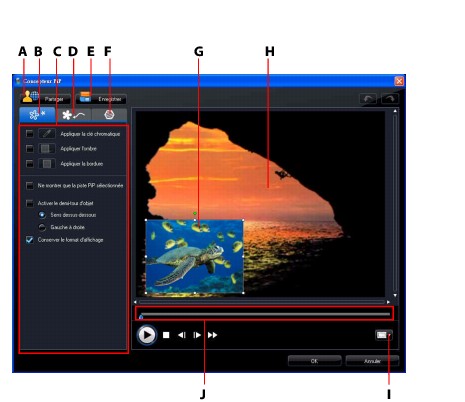
Pour ouvrir le Concepteur PiP :
Modifier la taille et la position d’un effet PiP
Vous pouvez changer la taille, la position et l’orientation du clip média ou de l’objet dans un effet PiP. Les options de redimensionnement sont illimitées. Vous pouvez réduire le clip pour une taille miniature ou l’agrandir pour qu’il remplisse entièrement le fichier média sous-jacent.
Pour en modifier la taille, position ou orientation :
|
Remarque : Désélectionnez Conserver le format d’affichage pour redimensionner l’objet PiP plus librement. |
Modifier les propriétés de l’effet PiP
Depuis l’onglet Propriétés de l’effet PiP :
- Cochez la case puis cliquez sur
 pour ajouter un effet de clé chromatique à un objet PiP. Dans la fenêtre de clé chromatique, sélectionnez une couleur dans l’image ou le clip vidéo, puis utilisez le curseur d’intensité pour révéler l’image ou la vidéo qui est derrière. En fait, la couleur sélectionnée devient transparente.
pour ajouter un effet de clé chromatique à un objet PiP. Dans la fenêtre de clé chromatique, sélectionnez une couleur dans l’image ou le clip vidéo, puis utilisez le curseur d’intensité pour révéler l’image ou la vidéo qui est derrière. En fait, la couleur sélectionnée devient transparente.
- Cochez la case puis cliquez sur
 pour ajouter une ombre au clip ou l’objet dans un effet PiP. Les options disponibles permettent de changer la couleur, la direction et la distance de l’ombre par rapport à l’effet PiP. Vous pouvez également définir les niveaux de transparence et de flou de l’ombre en utilisant les curseurs disponibles.
pour ajouter une ombre au clip ou l’objet dans un effet PiP. Les options disponibles permettent de changer la couleur, la direction et la distance de l’ombre par rapport à l’effet PiP. Vous pouvez également définir les niveaux de transparence et de flou de l’ombre en utilisant les curseurs disponibles.
- Cochez la case puis cliquez sur
 pour ajouter une bordure autour du clip ou de l’objet dans un effet PiP. Les options disponibles permettent de changer la couleur, la direction et la taille de la bordure. Vous pouvez également définir les niveaux de transparence et de flou de la bordure en utilisant les curseurs disponibles.
pour ajouter une bordure autour du clip ou de l’objet dans un effet PiP. Les options disponibles permettent de changer la couleur, la direction et la taille de la bordure. Vous pouvez également définir les niveaux de transparence et de flou de la bordure en utilisant les curseurs disponibles.
- Sélectionnez Activer le demi-tour d’objet pour retourner l’objet PiP à l’envers ou de gauche à droite, en fonction de la préférence sélectionnée.
Ajouter un mouvement aux effets PiP
Dans l’onglet Mouvement PiP, vous pouvez ajouter un mouvement* à un effet PiP, lui permettant de se déplacer dans l’écran. Vous pouvez choisir un nombre de mouvements prédéfinis ou créer vos propres mouvements PiP. Vous pouvez également définir le niveau de transparence de l’effet PiP, faire pivoter l’effet, et ajouter un effet d’ouverture en fondu ou de fermeture en fondu.
|
Remarque : * fonction optionnelle dans CyberLink PowerDirector. Vérifiez le fichier Lisez-moi pour des informations de version détaillées. |
Ajouter des effets PiP avec un mouvement prédéfini
Pour ajouter un mouvement prédéfini à un effet PiP, cliquez sur l’onglet Mouvement pour afficher les options du mouvement PiP, puis sélectionnez un mouvement prédéfini dans la liste disponible.
Personnaliser le mouvement de l’effet PiP
Le concepteur PiP utilise les images clé pour personnaliser le mouvement sur un effet PiP (et la transparence si nécessaire). Les images clé sont des images de votre vidéo qui définissent les points de début et de fin d’un effet, qui dans cet exemple est le mouvement ou la transparence.
|
Remarque : certains objets disposent déjà d’un mouvement prédéfini. |
Pour personnaliser le mouvement d’un effet PiP :
- Faites glisser une image clé existante vers un nouvel emplacement dans la fenêtre d’aperçu. L’effet PiP se déplacera au long du nouveau chemin pour atteindre l’image clé modifiée.
- Faites glissez la ligne de chemin pour modifier le chemin emprunté par l’effet PiP pour atteindre l’image clé suivante.
- Cliquez sur le bouton d’ajout d’image clé
 pour ajouter une nouvelle image clé si nécessaire.
pour ajouter une nouvelle image clé si nécessaire.
- Cliquez sur
 pour dupliquer l’image clé suivante ou précédente sur la ligne de scénario des images clé. Cela copiera les propriétés de l’image clé indique sur la nouvelle position.
pour dupliquer l’image clé suivante ou précédente sur la ligne de scénario des images clé. Cela copiera les propriétés de l’image clé indique sur la nouvelle position.
Personnaliser la vitesse du mouvement de l’effet PiP
Vous pouvez contrôler la vitesse de mouvement de l’effet PiP. La vitesse de mouvement de l’effet PiP dépend de ces trois facteurs.
Durée du clip PiP dans la ligne de scénario
Plus le clip PiP est long, plus le mouvement de l’objet PiP est lent. Par exemple, si le clip PiP dure 10 secondes, l’effet PiP prendra 10 secondes pour compléter le mouvement sélectionné.
La vitesse de mouvement de l’effet PiP dépend également de la distance entre chaque image clé. Plus la distance est grande entre chaque image, plus l’effet PiP doit se déplacer rapidement pour atteindre l’image suivante.
Ligne de scénario des images clé
La ligne de scénario des images clé se trouve en dessous de la fenêtre d’aperçu. Chaque image clé dans le chemin de mouvement dispose d’un marqueur sur la ligne de scénario des images clé.

Si la clip PiP dure 10 secondes, la ligne de scénario des images clé sera longue de 10 secondes. Pour augmenter la vitesse d’un mouvement PiP, rapprochez le marqueur d’une image du marqueur précédent.

Définir la transparence de l’effet PiP
Vous pouvez définir le niveau de transparence de l’effet PiP dans le concepteur PiP en utilisant le curseur de transparence pour obtenir le niveau voulu.
|
Remarque : utilisez les images clé pour contrôler la transparence de votre effet PiP. |
Personnaliser la rotation de l’effet PiP
Pour personnaliser la rotation d’un effet PiP, saisissez le degré de rotation dans la case disponible de la section Paramètres de rotation, puis choisissez si vous voulez :
Enregistrer et partager les modèles PiP
Lorsque vous avez fini de modifier votre modèle PiP, vous pouvez l’enregistrer dans la bibliothèque d’objets PiP pour le réutiliser ou le transférer sur DirectorZone pour le partager avec les autres utilisateurs.
Ajouter des masques d’effet PiP
Dans l’onglet Masques PiP vous pouvez utiliser des masques en superposition de parties de l’effet PiP ou de la vidéo maître. Les masques sont utiles si vous souhaitez afficher/masquer des parties de la vidéo maître ou de l’effet PiP sur la production finale. Utilisez le curseur de transparence pour définir le niveau de transparence pour le masque si nécessaire.
 pour créer un nouveau modèle d’objet PiP en important une image personnalisée.
pour créer un nouveau modèle d’objet PiP en important une image personnalisée.
 pour modifier le modèle existant.
pour modifier le modèle existant.




 pour enregistrer le chemin de mouvement de l’effet PiP comme chemin personnalisé.
pour enregistrer le chemin de mouvement de l’effet PiP comme chemin personnalisé.