Découper des clips vidéo ou audio
Les clips vidéo et audio capturés contiennent parfois des parties indésirables au début, au milieu ou à la fin. Ces parties indésirables sont facilement supprimées dans CyberLink PowerDirector grâce aux fonctions de découpe.
|
Remarque : en découpant un clip vidéo ou audio, vous ne supprimez aucune partie du contenu d’origine. |
Effectuer un découpage multiple
Vous pouvez découper tous vos clips vidéo en utilisant la fonction Découpage multiple. Le découpage multiple permet de découper une ou plusieurs parties d’un clip vidéo en une fois et créer clips indépendants de la vidéo d’origine. Vous pouvez également détecter les scènes à l’aide de l’outil Découpage multiple.
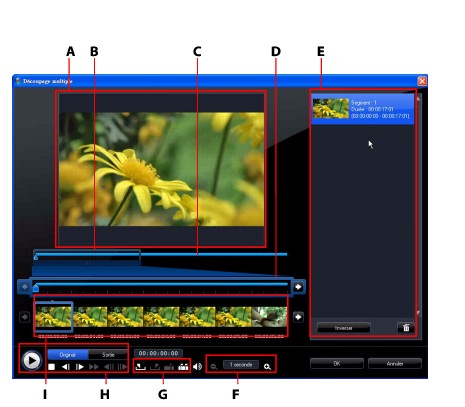
|
Remarque : * fonctions optionnelles dans CyberLink PowerDirector. Vérifiez le fichier Lisez-moi pour des informations de version détaillées. |
Pour découper une vidéo, sélectionnez le clip vidéo à découper sur la ligne de scénario et cliquez sur Découpage multiple. Dans la fenêtre Découpage multiple, vous pouvez utiliser les fonctions suivantes :
- Utilisez
 et
et  dans les outils d’agrandissement pour définir le niveau d’agrandissement dans le clip vidéo. La taille de la loupe de la ligne de scénario changera en fonction du niveau d’agrandissement sélectionné.
dans les outils d’agrandissement pour définir le niveau d’agrandissement dans le clip vidéo. La taille de la loupe de la ligne de scénario changera en fonction du niveau d’agrandissement sélectionné.
- Faites glisser la loupe de la ligne de scénario sur la ligne de scénario pour trouver la partie de la vidéo que vous souhaitez découper.
- Utilisez le curseur de la ligne de scénario pour trouver les points de début et de fin des clips vidéo que vous souhaitez découper. Vous pouvez également utiliser les contrôles de lecture pour trouver les images exactes dans la zone d’affichage des images.
- Cliquez sur
 dans les outils de découpe pour marquer le point de début de découpe et sur
dans les outils de découpe pour marquer le point de début de découpe et sur  pour marquer le point de fin.
pour marquer le point de fin.
- Déplacez le curseur de la ligne de scénario sur une partie découpée et cliquez sur
 dans les outils de découpe pour la fractionner en deux clips.
dans les outils de découpe pour la fractionner en deux clips.
- Cliquez sur
 dans les outils de découpe pour détecter toutes les scènes dans votre clip vidéo. Vous pouvez alors choisir de les marquer simplement sur la ligne de scénario ou que CyberLink PowerDirector les découpe automatiquement pour vous.
dans les outils de découpe pour détecter toutes les scènes dans votre clip vidéo. Vous pouvez alors choisir de les marquer simplement sur la ligne de scénario ou que CyberLink PowerDirector les découpe automatiquement pour vous.
Découper des clips audio/vidéo
Pour découper un clip audio/vidéo, sélectionnez le clip à découper sur la ligne de scénario, puis cliquez sur Découper.
Dans la fenêtre de découpe, vous pouvez utiliser les fonctions suivantes :
- Utilisez
 et
et  pour augment ou diminuer le définir le niveau d’agrandissement dans le clip.
pour augment ou diminuer le définir le niveau d’agrandissement dans le clip.
- Utilisez le curseur de la ligne de scénario ou les contrôles de lecture pour trouver les points de début et de fin du clip que vous souhaitez découper.
- Cliquez sur
 pour marquer le point de début de découpe et sur
pour marquer le point de début de découpe et sur  pour marquer le point de fin.
pour marquer le point de fin.