Créateur de diaporamas
Le Créateur de diaporamas est l’outil le plus simple pour transformer vos photos en diaporamas dynamiques instantanément. Faites glisser les photos que vous voulez dans le diaporama dans la ligne de scénario, vérifiez qu’elles sont sélectionnées, puis cliquez sur le bouton Diaporama pour lancer le Créateur de diaporamas.
Le Créateur de diaporamas vous permet de sélectionner un modèle de diaporama. Chaque modèle crée un type de diaporama totalement différent. Cliquez sur Suivant pour accéder à la fenêtre d’aperçu et consulter le résultat. Vous pouvez ensuite revenir à la fenêtre précédente et sélectionner un autre modèle.
Musique du diaporama
Pour ajouter une musique de fond, cliquez sur  et sélectionnez l’audio que vous voulez utiliser.
et sélectionnez l’audio que vous voulez utiliser.
Préférences musicales
Si vous dotez votre diaporama de musique de fond, cliquez sur Préférences musicales pour configurer les préférences comme suit :
- Utilisez les commandes de lecture et les curseurs de la barre de découpe pour découper le fichier audio et ne conserver que la section désirée.
- Lors de la lecture de la musique de fond, cliquez sur
 pour marquer le point de début de la musique et puis sur
pour marquer le point de début de la musique et puis sur  pour marquer la fin.
pour marquer la fin.
- Sélectionnez une Ouverture en fondu ou une Fermeture en fondu pour la musique de fond.
Préférences de diaporama
Cliquez sur Préférences de diaporama pour configurer les préférences de votre diaporama comme suit :
- Durée : cette option permet de définir la durée du diaporama. Sélectionnez Ajuster les photos à la musique pour que la durée du diaporama corresponde à celle de la musique sélectionnée. Sélectionnez Ajuster la musique aux photos pour que la durée de la musique corresponde à celle du diaporama créé automatiquement.
- Séquence : utilisez cette option pour définir la séquence des photos du diaporama. Sélectionnez Ordre Ligne de scénario pour que les photos soient affichées dans l’ordre dans lequel elles se trouvent sur la ligne de scénario. Sélectionnez Date/Heure de prise pour que les photos soient affichées dans l’ordre chronologique de leur prise de vue.
Personnaliser les diaporamas dans le Créateur de diaporamas
Certains modèles de diaporama permettent de personnaliser manuellement les diaporamas dans le Créateur de diaporamas. Lorsque le diaporama est créé, si le bouton Personnaliser est visible dans la fenêtre d’aperçu ou quand le diaporama est sélectionné sur la ligne de scénario, cliquez-le pour lancer le Créateur de diaporamas.
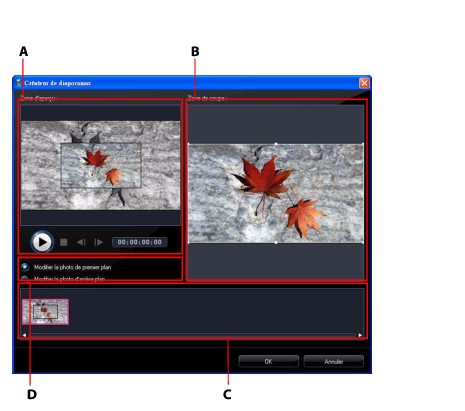
Les outils et options d’édition qui sont disponibles dans le Créateur de diaporamas dépendent du modèle de diaporama sélectionné. Ce qui suit décrit les options d’édition pour chacune des modèles dans le Créateur de diaporamas.
Diaporama cellule
Lors de la personnalisation d’un diaporama cellule dans le Créateur de diaporamas, vous pouvez utiliser les fonctions suivantes :
- Dans la zone des diapos, cliquez sur une diapo spécifique du diaporama pour l’afficher et la modifier.
- Dans la zone d’aperçu, cliquez et faites glisser une photo vers une autre cellule.
- Dans la zone d’édition (Photos non utilisées), cliquez sur le bouton Ajouter des photos pour importer des photos supplémentaires pour utiliser dans le diaporama.
- Dans la zone d’édition (Photos non utilisées), indiquez le nombre maximum de photos qui sont affichées sur une diapo.
- Dans la zone d’édition, faites glisser les photos de Photos non utilisées vers la cellule dans la zone d’aperçu où vous la voulez sur la diapo. Vous pouvez également mettre une cellule en surbrillance et utiliser les boutons

 pour ajouter ou supprimer des photos sélectionnées.
pour ajouter ou supprimer des photos sélectionnées.
- Dans la zone d’aperçu, sélectionnez une cellule avec une photo, puis cliquez sur la zone du bouton
 pour définir le focus de cette cellule sur une partie spécifique de la photo.
pour définir le focus de cette cellule sur une partie spécifique de la photo.
- Dans la zone des outils supplémentaires, cliquez sur le bouton Remixer pour générer une nouvelle version du diaporama cellule.
- Dans la zone d’aperçu, utilisez les commandes de lecture pour afficher le diaporama.
Diaporama 3D
Lors de la personnalisation d’un diaporama 3D dans le Créateur de diaporamas, vous pouvez utiliser les fonctions suivantes :
- Dans la zone des diapos, cliquez sur une diapo spécifique du diaporama pour l’afficher et la modifier.
- Dans la zone d’édition (Zone de coupe), redimensionnez et faites glisser la zone à la partie de la photo que vous voulez surbrillance dans la photo 3D sur la diapo.
- Dans la zone d’aperçu, utilisez les commandes de lecture pour afficher le diaporama.
Diaporama de surbrillance
Lors de la p
ersonnalisation d’un diaporama de surbrillance dans le Créateur de diaporamas, vous pouvez utiliser les fonctions suivantes :
- Dans la zone des diapos, cliquez sur une diapo spécifique du diaporama pour l’afficher et la modifier.
- Dans la zone des outils supplémentaires, sélectionnez si vous souhaitez modifier la photo de premier plan ou d’arrière-plan.
- Dans la zone d’édition (Zone de coupe), redimensionnez et faites glisser la zone à la partie de la photo que vous voulez surbrillance sur la diapo.
- Dans la zone d’aperçu, utilisez les commandes de lecture pour afficher le diaporama.
Diaporama animé
Lors de la personnalisation d’un diaporama animé dans le Créateur de diaporamas, vous pouvez utiliser les fonctions suivantes :
- Dans la zone des diapos, cliquez sur une diapo spécifique du diaporama pour l’afficher et la modifier.
- Dans la zone d’édition (Zone de coupe), utilisez le concepteur Magic Motion pour personnaliser le mouvement sur la diapo. Pour de plus amples informations, voir Concepteur Magic Motion.
- Dans la zone d’aperçu, utilisez les commandes de lecture pour afficher le diaporama.