Personnaliser les propriétés du menu de disque
CyberLink PowerDirector vous permet de contrôler complètement l’apparence de votre menu de disque. La zone des propriétés du menu de disque offre un aperçu du menu de disque actuel qui sera gravé sur disque. Cliquez sur le bouton Aperçu pour afficher un aperçu de votre disque gravé à tout moment.
Pour éditer le texte qui s’affiche sur une page de menu, y compris le texte de chapitre à cliquer, double-cliquez dessus, puis saisissez le nouveau texte. Modifiez le style de texte du menu, la taille, l’alignement et la position en utilisant les options des propriétés situées en haut de la zone des propriétés du menu de disque.
Définir la musique de fond du disque
Certains modèles de menus prédéfinis disposent de musique dans les menus. Vous pouvez modifier la musique ou cliquer sur  pour ajouter de nouveaux morceaux comme musique de fond de votre menu. Vous pouvez également :
pour ajouter de nouveaux morceaux comme musique de fond de votre menu. Vous pouvez également :
- Cliquez sur
 pour supprimer la musique de fond actuelle du menu.
pour supprimer la musique de fond actuelle du menu.
- Cliquez sur
 pour ajouter une musique de fond à partir de Magic Music. Pour de plus amples informations, voir Magic Music.
pour ajouter une musique de fond à partir de Magic Music. Pour de plus amples informations, voir Magic Music.
Ajouter une introduction vidéo
Utilisez cette option pour ajouter une vidéo (ou un projet CyberLink PowerDirector existant) comme introduction vidéo au disque que vous créez. L’introduction vidéo est lue automatiquement quand le disque est inséré dans un lecteur de disque, avant le chargement du menu de disque. Aucun bouton de navigation n’est disponible pendant l’introduction, et les spectateurs ne peuvent pas utiliser l’avance rapide pour passer ce segment. Dans une production professionnelle, ceci est généralement l’avertissement ou la notification de copyright. Cependant, vous préférerez peut être-utiliser une introduction personnelle ou d’autres clip vidéo à la place.
Pour définir un clip vidéo d’introduction :
Définir le mode Lecture
Cliquez sur le bouton  pour définir la manière de lecture du disque dans un lecteur de disque. Sélectionnez un des modes de lecture disponible dans la liste.
pour définir la manière de lecture du disque dans un lecteur de disque. Sélectionnez un des modes de lecture disponible dans la liste.
Choisir le nombre de boutons par page
Lorsque vous créez un disque avec plusieurs titres ou chapitres, vous pouvez choisir le nombre de miniatures que vous souhaitez afficher sur le menu ou la page de chapitre. Utilisez la liste déroulante Boutons par page pour choisir le nombre que vous souhaitez afficher.
|
Note: lorsque vous avez choisi le nombre de miniatures que vous souhaitez afficher, vous pouvez déplacer les miniatures (et le texte de menu) où vous le souhaitez sur votre menu. |
Sélectionnez Ajouter un index de miniatures pour ajouter la numérotation de vos miniatures à votre page de menu.
Utiliser le concepteur de menu
Le concepteur de menu* permet de personnaliser un menu de disque. Cliquez sur le bouton Concepteur de menu pour l’ouvrir et commencer à personnaliser le menu sélectionné.
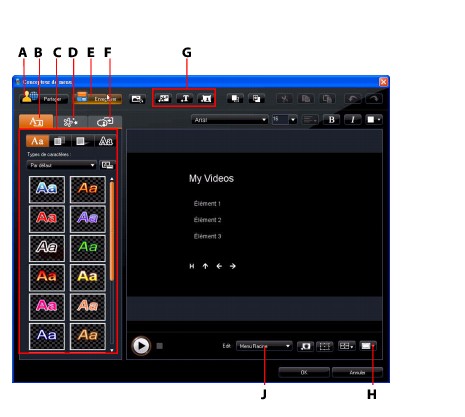
|
Note: * fonction optionnelle dans CyberLink PowerDirector. Vérifiez le fichier Lisez-moi pour des informations de version détaillées. |
Le concepteur de menu vous permet de modifier les trois pages de menu de disque. Pour modifier une page particulière, sélectionnez Menu Racine, Menu Titres/Chapitres ou Menu Sous-titres dans la liste déroulante Aller à.
|
Note: la page de menu des sous-titres n’est disponible que si vous avez sélectionné Créer des sous-titres pour un disque lors de l’ajout des sous-titres dans la Chambre Sous-titres. Pour de plus amples informations, voir Sous-titres. |
Appliquer des types de caractères prédéfinis
Sur l’onglet Propriétés de texte, vous pouvez appliquer un type de caractères prédéfini au texte de menu. Après avoir appliqué le caractère prédéfini, vous pouvez ouvrir l’onglet police, ombre ou bordure pour appliquer des modifications supplémentaires aux propriétés de texte.
Personnaliser la couleur des polices de texte de menu
Sur l’onglet Propriétés de texte, vous pouvez modifier la police utilisée dans un texte de menu, y compris la taille, la couleur, le type de police utilisé, la hauteur, l’alignement, la transparence et l’effet de flou.
Ajouter des ombres au texte de menu
Sur l’onglet Propriétés de texte, vous pouvez ajouter une ombre autour du texte du menu. Les options disponibles permettent de changer la couleur, la taille de l’ombre et d’ajouter de la transparence ou l’effet de flou.
Ajouter des bordures au texte de menu
Sur l’onglet des propriétés de texte, vous pouvez ajouter une bordure autour du texte du menu. Les options disponibles permettent de changer la couleur, la taille de la bordure et d’ajouter un effet de transparence ou de flou.
Définir les propriétés des objets
Sur l’onglet définir les propriétés d’objets, vous pouvez personnaliser toutes les propriétés de votre menu. L’onglet reprend tous les objets de votre menu, y compris les boutons de menu, boutons de navigation et le texte.
Lorsque vous sélectionnez un élément de la liste d’objets, l’objet est en surbrillance dans la fenêtre d’aperçu. Lorsqu’un objet est en surbrillance, il peut être modifié, redimensionné, déformé ou déplacé dans le menu de disque.
|
Note: lorsque vous créez un menu avec texte de chapitre à cliquer, sur cet onglet vous pouvez facilement sélectionner, modifier et positionner les objets de texte à cliquer. |
Sélectionnez Afficher l’objet sélectionné uniquement pour n’afficher que cet objet lorsque vous définissez les propriétés. Utilisez les boutons d’ajout d’objets pour :
|
Note: cliquez sur |
Définir les propriétés des boutons
Sur l’onglet définir les propriétés de boutons, vous pouvez personnaliser votre menu et les boutons de navigation pour votre menu de disque dans le concepteur de menu, en sélectionnant un cadre de bouton, une position ou un type de surbrillance.
|
Note: si vous avez sélectionné un modèle de menu qui utilise du texte de chapitre à cliquer, vous ne pouvez personnaliser que les boutons de navigation. |
Sur l’onglet définir les propriétés de boutons, définissez les effets comme suit :
- Cliquez sur
 pour sélectionner un style de cadre de bouton miniature de chapitre. Sélectionnez Importer la personnalisation pour importer vos propres styles de cadre de bouton.
pour sélectionner un style de cadre de bouton miniature de chapitre. Sélectionnez Importer la personnalisation pour importer vos propres styles de cadre de bouton.
- Cliquez sur
 pour définir la disposition des boutons miniatures de chapitre.
pour définir la disposition des boutons miniatures de chapitre.
- Cliquez sur
 pour sélectionner un style de bouton de navigation. Sélectionnez Importer la personnalisation pour importer vos propres styles de boutons de navigation.
pour sélectionner un style de bouton de navigation. Sélectionnez Importer la personnalisation pour importer vos propres styles de boutons de navigation.
- Cliquez sur
 pour sélectionner un style de surbrillance de bouton. Sélectionnez Importer la personnalisation pour importer vos propres styles de surbrillance de bouton.
pour sélectionner un style de surbrillance de bouton. Sélectionnez Importer la personnalisation pour importer vos propres styles de surbrillance de bouton.
Remplacer l’image ou la vidéo d’arrière-plan
Pour remplacer l’image ou la vidéo d’arrière-plan de votre menu de disque, cliquez sur le bouton Remplacer l’image ou la vidéo d’arrière-plan  .
.
Sélectionner un effet vidéo
Pour sélectionner un effet vidéo à appliquer dynamiquement à votre menu de disque, cliquez sur le bouton Sélectionner un effet vidéo  .
.
Enregistrer et partager des modèles de menu de disque
Lorsque vous avez terminé la modification de votre modèle de menu de disque, vous pouvez l’enregistrer dans l’onglet Propriétés du menu pour le réutiliser ou le transférer sur DirectorZone pour le partager avec les autres utilisateurs.
 et sélectionnez le fichier vidéo que vous voulez.
et sélectionnez le fichier vidéo que vous voulez.
 pour supprimer le fichier vidéo défini en introduction.
pour supprimer le fichier vidéo défini en introduction.
 pour un aperçu de la introduction vidéo.
pour un aperçu de la introduction vidéo.
 – importer une image personnalisée dans votre menu de disque.
– importer une image personnalisée dans votre menu de disque.
 – ajouter un nouveau champ texte vide sur votre menu de disque.
– ajouter un nouveau champ texte vide sur votre menu de disque.
 – ajouter un nouveau bouton dans votre menu de disque.
– ajouter un nouveau bouton dans votre menu de disque.
 pour utiliser la zone de télé sûre et la grille pour aider avec le mouvement précis des objets sur vos pages de menu.
pour utiliser la zone de télé sûre et la grille pour aider avec le mouvement précis des objets sur vos pages de menu.