Modificación de efectos de imágenes incrustadas en el Diseñador de imágenes incrustadas
Un efecto de imágenes incrustadas permite insertar una imagen, vídeo u objeto en una imagen o clip de vídeo existente del vídeo, superponiendo con eficacia una imagen incrustada dentro del clip existente. Con el Diseñador de imágenes incrustadas* puede modificar el grado de transparencia del clip de superposición y su posición, movimiento y demás propiedades.
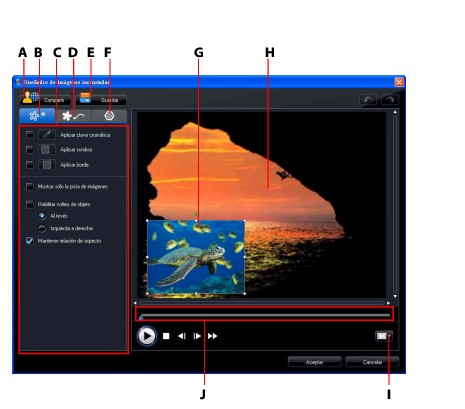
Para abrir el Diseñador de imágenes incrustadas:
- seleccione un elemento en la pista de imágenes incrustadas y después haga clic en Modificar.
- en la sala Objetos de imágenes incrustadas, haga clic en
 para crear una nueva plantilla de objeto de imágenes incrustadas a partir de cero importando una imagen personalizada.
para crear una nueva plantilla de objeto de imágenes incrustadas a partir de cero importando una imagen personalizada.
- en la sala Objetos de imágenes incrustadas, seleccione un objeto de imágenes incrustadas existente y haga clic en
 para editar la plantilla existente.
para editar la plantilla existente.
Modificación del tamaño y posición del efecto de imágenes incrustadas
Puede cambiar el tamaño, la posición y la orientación del clip de multimedia u objeto en un efecto de imágenes incrustadas. Las opciones de redimensionamiento no tienen limite. Puede reducir el clip para disminuir su tamaño o ampliarlo para ocultar totalmente el archivo multimedia subyacente.
Para modificar su tamaño, posición u orientación:
|
Nota: anule la selección de Mantener relación de aspecto para cambiar el tamaño del objeto de imágenes incrustadas con mayor libertad. |
Modificación de las propiedades de efectos de imágenes incrustadas
Dentro de la ficha de propiedades de efectos de imágenes incrustadas, podrá:
- seleccione la casilla de verificación y luego haga clic en
 para añadr un efecto de clave cromática a su objeto de imágenes incrustadas. Dentro de la ventana de clave cromática, seleccione un color dentro de la imagen o clip de vídeo, y luego utilice la barra deslizante de intensidad para mostrar la imagen o el vídeo situado detrás de él. De hecho, el color seleccionado se hace transparente.
para añadr un efecto de clave cromática a su objeto de imágenes incrustadas. Dentro de la ventana de clave cromática, seleccione un color dentro de la imagen o clip de vídeo, y luego utilice la barra deslizante de intensidad para mostrar la imagen o el vídeo situado detrás de él. De hecho, el color seleccionado se hace transparente.
- seleccione la casilla de verificación y luego haga clic en
 para añadir una sombra al clip u objeto en un efecto de imágenes incrustadas. Las opciones disponible le permite modificar el color de la sombra, la dirección y la distancia desde el efecto de imágenes incrustadas. También puede definir los niveles de transparencia y desenfoque de la sombre utilizando las barras deslizantes disponibles.
para añadir una sombra al clip u objeto en un efecto de imágenes incrustadas. Las opciones disponible le permite modificar el color de la sombra, la dirección y la distancia desde el efecto de imágenes incrustadas. También puede definir los niveles de transparencia y desenfoque de la sombre utilizando las barras deslizantes disponibles.
- seleccione la casilla de verificación y luego haga clic en
 para añadir un borde alrededor del clip u objeto en un efecto de imágenes incrustadas. Las opciones disponibles le permiten cambiar el color, la dirección y el tamaño del borde. También puede definir los niveles de transparencia y desenfoque del borde utilizando las barras deslizantes disponibles.
para añadir un borde alrededor del clip u objeto en un efecto de imágenes incrustadas. Las opciones disponibles le permiten cambiar el color, la dirección y el tamaño del borde. También puede definir los niveles de transparencia y desenfoque del borde utilizando las barras deslizantes disponibles.
- seleccione Habilitar volteo de objeto para voltear el objeto de imágenes incrustadas al revés o de izquierda a derecha, en función de la preferencia seleccionada.
Adición de movimiento a los efectos de imágenes incrustadas
Dentro de la ficha de movimiento de imágenes incrustadas, puede añadir movimiento* a un efecto de imágenes incrustadas, permitiéndole desplazarse por la pantalla. Puede elegir entre numerosos movimientos predefinidos o crear su propio movimiento de imágenes incrustadas personalizado. También puede definir el nivel de transparencia del efecto de imágenes incrustadas, girar el efecto y añadir un efecto de aparición gradual o desparación gradual.
|
Nota: * función opcional en CyberLink PowerDirector. Compruebe el archivo Léame para obtener información detallada de la versión. |
Adición de efectos de imágenes incrustadas con movimiento predefinido
Para añadir un movimiento predefinido a un efecto de imágenes incrustadas, haga clic en la ficha Movimiento para mostrar las opciones de movimiento de imágenes incrustadas y seleccione un movimiento predefinido de la lista disponible.
Personalizar el movimiento de efecto de imágenes incrustadas
El Diseñador de imágenes incrustadas para personalizar el movimiento en un efecto de imágenes incrustadas (y la transparencia, si es necesario). Los fotogramas clave son fotogramas del vídeo que define los puntos de inicio y finalización de un efecto, que en este ejemplo es el movimiento o la transparencia.
|
Nota: algunos objetos ya tienen aplicado un movimiento predefinido. |
Para personalizar el movimiento de un efecto de imágenes incrustadas:
- arrastre un fotograma clave existente a una nueva ubicación en la ventana de previsualización. El efecto de imágenes incrustadas se moverá por la nueva ruta hasta llegar al fotograma clave cambiado.
- arrastre la línea de ruta para modificar la ruta que tomará el efecto de imágenes incrustadas para llegar al siguiente fotograma clave.
- haga clic en el botón Añadir fotograma clave
 para añadir un fotograma clave nuevo cuando sea necesario.
para añadir un fotograma clave nuevo cuando sea necesario.
- haga clic en
 para duplicar el fotograma clave anterior o siguiente en la línea de tiempo del fotograma clave. Esto permite copiar las propiedades del fotograma clave indicado en la nueva posición.
para duplicar el fotograma clave anterior o siguiente en la línea de tiempo del fotograma clave. Esto permite copiar las propiedades del fotograma clave indicado en la nueva posición.
Personalizar la velocidad de un movimiento de efecto de imágenes incrustadas
Tiene control completo sobre la velocidad al movimiento del efecto de imágenes incrustadas. Los tres factores siguientes determinen la velocidad de movimiento del efecto de imágenes incrustadas.
Duración del clip de imágenes incrustadas en la línea de tiempo
Cuanto mayor sea el clip de imágenes incrustadas, más lento será el movimiento del objeto de imágenes incrustadas. Por ejemplo, si el clip de imágenes incrustadas dura 10 segundos, llevará al efecto de imágenes incrustadas 10 segundos completar el movimiento aplicado.
Distancia entre fotogramas clave
La distancia entre cada fotograma clave también contribuye a la velocidad del movimiento del efecto de imágenes incrustadas. Cuanto mayor sea la distancia entre cada fotograma clave, más rápido tendrá que moverse el efecto de imágenes incrustadas para llegar al fotograma clave siguiente.
Línea de tiempo del fotograma clave
La línea de tiempo del fotograma clave se encuentra debajo de la ventana de previsualización. Cada fotograma clave de la ruta de movimiento tiene un marcador correspondiente en la línea de tiempo del fotograma clave.

Si el clip de imágenes incrustadas en la línea de tiempo tiene una duración de 10 segundos, la línea de tiempo del fotograma clave durará 10 segundos. Para aumentar la velocidad de un movimiento de efecto de imágenes incrustadas, arrastre un marcador de fotograma clave más cerca del marcador de fotograma clave anterior.

Definición de la transparencia del efecto de imágenes incrustadas
Puede definir el nivel de transparencia del efecto de imágenes incrustadas en el Diseñador de imágenes incrustadas utilizando el control deslizante Transparencia para ajustar el nivel de transparencia que desee para el efecto.
|
Nota: utilice los fotogramas clave para controlar la transparencia de su efecto de imágenes incrustadas. |
Personalizar la rotación de efecto de imágenes incrustadas
Para personalizar la rotación de un efecto de imágenes incrustadas, especifique el grado de rotación en la sección Configuración de rotación que desee que gire el efecto de imágenes incrustadas en la casilla disponible y después elija si desea:
Guardar y compartir plantillas de imágenes incrustadas
Una vez que haya terminado de modificar su plantilla de imágenes incrustadas, puede guardarla en su Biblioteca de objetos de imágenes incrustadas para su uso futuro o cargarla en DirectorZone para compartirla con otros usuarios.
- haga clic en Compartir para cargar su plantilla personalizada en DirectorZone.
- haga clic en Guardar para guardar la plantilla modificada en su Biblioteca de objetos de imágenes incrustadas.
- haga clic en
 para guardar la ruta de un movimiento de efecto de imágenes incrustadas modificado como ruta personalizada.
para guardar la ruta de un movimiento de efecto de imágenes incrustadas modificado como ruta personalizada.
Adición de mascaras de efecto de imágenes incrustadas
En la ficha de máscaras de imágenes incrustadas, puede utilizar máscaras para superponer p
artes de efecto de imágenes incrustadas o vídeo principal. Las máscaras resultan útiles si desea mostrar/ocultar partes del vídeo principal o efecto de imágenes incrustadas en la producción final. Utilice la barra deslizante de transparencia para definir el nivel de transparencia de la máscara, si es necesario.


 .
.
 .
.