Recorte clips de audio y vídeo
Los clips de audio y vídeo capturados contienen en ocasiones partes no deseadas al principio, en medio o al final. Esas partes no deseadas pueden quitarse fácilmente en CyberLink PowerDirector mediante las funciones de recortar.
|
Nota: al recortar un clip de audio o de vídeo no se elimina ninguna parte del contenido original. |
Realización de un recorte múltiple
Puede recortar todos sus clips de vídeo mediante la función de recorte múltiple. Recorte múltiple le permite recortar una o más partes de un clip de vídeo a la vez, dando como resultado clips independientes del vídeo original. También puede detectar escenas con la herramienta Recorte múltiple.
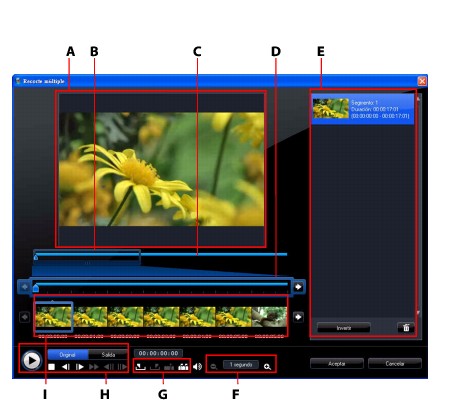
|
Nota: * funciónes opcionales en CyberLink PowerDirector. Compruebe el archivo Léame para obtener información detallada de la versión. |
Para realizar n recorte en un vídeo, seleccione el clip de vídeo en la línea de tiempo que desea recortar y haga clic en Recorte múltiple. En la ventana Recorte múltiple, puede realizar las siguientes funciones:
- utilice
 y
y  en las herramientas de ampliación para definir el nivel de ampliación en el clip de vídeo. El tamaño de la lupa de la línea de tiempo se modificará basándose en el nivel de ampliación seleccionado.
en las herramientas de ampliación para definir el nivel de ampliación en el clip de vídeo. El tamaño de la lupa de la línea de tiempo se modificará basándose en el nivel de ampliación seleccionado.
- arrastre la lupa de la línea de tiempo junto con la línea de tiempo para buscar la sección de vídeo que desea recortar.
- utilice el control deslizante de la línea de tiempo para encontrar los puntos de inicio y finalización de su clips de vídeo que desea recortar. También puede utilizar los controles de reproducción para buscar los fotogramas exactos en el área de visualización de fotogramas.
- haga clic en
 en las herramientas de recorte para marcar el punto de inicio de un recorte, y
en las herramientas de recorte para marcar el punto de inicio de un recorte, y  para marcar el punto de finalización.
para marcar el punto de finalización.
- desplace el control deslizante de la línea de tiempo encima de una parte recortada y haga clic en el botón
 en las herramientas de recorte para dividirlo en dos clips.
en las herramientas de recorte para dividirlo en dos clips.
- haga clic en
 en las herramientas de recorte para detectar todas las escenas en su clip de vídeo. A continuación podrá elegir entre marcarlas en la línea de tiempo o que CyberLink PowerDirector las marque automáticamente para usted.
en las herramientas de recorte para detectar todas las escenas en su clip de vídeo. A continuación podrá elegir entre marcarlas en la línea de tiempo o que CyberLink PowerDirector las marque automáticamente para usted.
Recorte de clips de vídeo/audio
Para recortar un clip de audio/vídeo, seleccione el clip en la línea de tiempo que desea recortar y luego haga clic en Recortar.
En la ventana Recorte, puede realizar las siguientes funciones:
- utilice
 y
y  para aumentar o disminuir el nivel de ampliación en el clip.
para aumentar o disminuir el nivel de ampliación en el clip.
- utilice el control deslizante de la línea de tiempo para encontrar los puntos de inicio y finalización de su clip que desea recortar.
- haga clic en
 para marcar el punto de inicio de un recorte, y
para marcar el punto de inicio de un recorte, y  para marcar el punto de finalización.
para marcar el punto de finalización.