Diseñador de presentaciones
El Diseñador de presentaciones es el modo más sencillo de convertir sus fotos de forma instantánea en dinámicas presentaciones. Arrastre todas las fotos que desee insertar en la presentación en la línea de tiempo y haga clic en el botón Presentación para iniciar el Diseñador de presentaciones.
Dentro del Diseñador de presentaciones, puede elegir de entre un número de plantillas de diapositivas. Cada plantilla creará un tipo de presentación totalmente diferente. Haga clic en Siguiente para ir a la ventana de previsualizaciñon y ver el resultado. A continuación, podrá volver a la ventana anterior y seleccionar otra plantilla si lo desea.
Música de la presentación
Para añadir música de fondo, haga clic en  y seleccione el audio que desee usar.
y seleccione el audio que desee usar.
Preferencias de música
Si va a usar música de fondo en la presentación, haga clic en Preferencias de música para configurar las preferencias como sigue:
- recorte el archivo de audio utilizando los controles de reproducción y mueva los controles deslizantes de la barra de recorte a los puntos de inicio y finalización que desee.
- durante la reproducción de la música de fondo, haga clic en
 para marcar el punto de inicio de la música y después en
para marcar el punto de inicio de la música y después en  para marcar el punto de finalización.
para marcar el punto de finalización.
- seleccione que la música de fondo realice una Aparición gradual o Desaparición gradual.
Preferencias de presentación
Haga clic en Preferencias de presentación para configurar las preferencias de la presentación como sigue:
- Duración: utilice esta función para definir la duración de la presentación. Seleccione Ajustar fotos a la música para que la duración de la presentación coincida con la de la música seleccionada. Seleccione Ajustar música a las fotos para que la duración de la música coincida con la de la presentación seleccionada.
- Secuencia: utilice esta función para definir la secuencia de fotos para la presentación. Seleccione Orden por línea de tiempo para que la secuencia coincida con el orden en que se muestran actualmente las fotos en la línea de tiempo. Seleccione Fecha/hora de toma para que las fotos se visualicen en orden cronológico basado en la fecha y hora en que se tomaron.
Personalizar presentaciones de diapositivas en el Diseñador de presentaciones
Algunas plantillas de diapositivas le permiten personalizar manualmente presentaciones de diapositivas en el Diseñador de presentaciones. Una vez creada la presentación de diapositivas, si el botón Personalizar está visible en la ventana de previsualización o cuando se selecciona la presentación de diapositivas en la línea de tiempo, haga clic para iniciar el Diseñador de presentaciones.
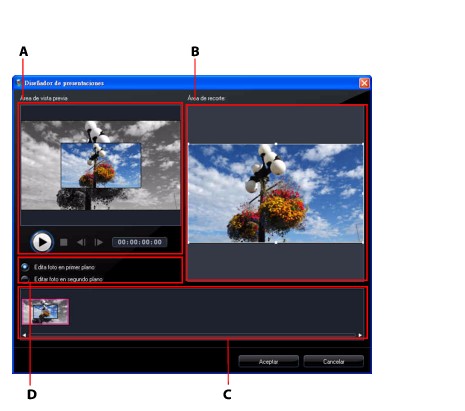
Las opciones de edición y las herramientas están disponibles en el Diseñador de presentaciones, en función de la plantilla de diapositivas que ha seleccionado. A continuación se detallan las opciones de edición de cada una de las plantillas en el Diseñador de presentaciones.
Presentación de diapositivas de celda
Al personalizar una presentación de celda en el Diseñador de presentaciones, puede realizar las siguientes funciones:
- en el área de diapositiva, haga clic en una diapositiva de la presentación específica para ver y editarla.
- en el área de previsualización, haga clic en una foto y arrástrela hasta un celda alternativa.
- en el área de edición (fotos sin usar), haga clic en el botón Añadir fotos para importar fotos adicionales para que se utilicen en la presentación de diapositivas.
- en el área de edición (fotos sin usar), indique el número máximo de fotos que se muestran en una diapositiva.
- en el área de edición, arrastre y suelte las fotos desde el panel Fotos sin usar a la celda del área de previsualización donde desea que se encuentre en la diapositiva. También puede resaltar un celda haciendo clic en ella y utilizar los botones

 para añadir o quitar fotos seleccionadas.
para añadir o quitar fotos seleccionadas.
- en el área de previsualización, seleccione una celda con una foto y luego haga clic en el área del botón
 para definir el enfoque de esa célula en una parte específica de la foto.
para definir el enfoque de esa célula en una parte específica de la foto.
- en el área de herramientas adicionales, haga clic en el botón Remix para generar una nueva versión de la presentación de diapositivas.
- en el área de previsualización, utilice los controles de reproducción para obtener una vista previa de la presentación de diapositivas.
Presentación 3D de diapositivas
Al personalizar una presentación 3D de diapositivas en el Diseñador de presentaciones, puede realizar las siguientes funciones:
- en el área de diapositiva, haga clic en una diapositiva de la presentación específica para ver y editarla.
- en el área de edición (Área de recorte), cambie el tamaño y arrastre
el cuadro hasta el área de la foto que desea resaltar en la foto 3D en la diapositiva. - en el área de previsualización, utilice los controles de reproducción para obtener una vista previa de la presentación de diapositivas.
Presentación de diapositivas resaltada
Al personalizar una presentación de diapositivas resaltada en el Diseñador de presentaciones, puede realizar las siguientes funciones:
- en el área de diapositiva, haga clic en una diapositiva de la presentación específica para ver y editarla.
- en el área de herramientas adicionales, seleccione si desea editar la foto en segundo plano o en primer plano.
- en el área de edición (Área de recorte), cambie el tamaño y arrastre el cuadro hasta el área de la foto que desea resaltar en la diapositiva.
- en el área de previsualización, utilice los controles de reproducción para obtener una vista previa de la presentación de diapositivas.
Presentación en movimiento
Al personalizar una presentación de diapositivas en movimiento en el Diseñador de presentaciones, puede realizar las siguientes funciones:
- en el área de diapositiva, haga clic en una diapositiva de la presentación específica para ver y editarla.
- en el área de edición (Área de recorte), utilice el diseñador Magic Motion para personalizar el movimiento en la diapositiva. Consulte Diseñador de Magic Motion para más información.
- en el área de previsualización, utilice los controles de reproducción para obtener una vista previa de la presentación de diapositivas.