Timeline View
The timeline view lets you view your entire project based on running time. This view is useful if you want to insert effects, subtitles, etc. at a specific moment in production. The timeline view also provides a view of all the tracks, media and other content (chapter markers, subtitle markers) that are displayed in the timeline. To switch to timeline view, click  .
.
Media Tracks
The timeline contains the following tracks:
|
Track
|
Description
|
|---|---|
 |
The Master Video Track contains your project’s main video and/or image clips.
|
 |
The Effect Track contains special effects that apply to the video or image clip in the Master Video Track at the same location.
|
 |
The PiP Track contains video clips, images, objects and particle effects that are inserted over any clip in the Master Video Track that appear during the PiP effect’s duration. Within the Track Manager you can add up to eight additional PiP tracks into the timeline. The PiP tracks are numbered within the timeline accordingly.
|
 |
Title Track contains title effects that appear over any clips in the Master Video Track that occur during the title effect’s duration.
|
 |
Voice Track contains a narrative voice-over or second audio clip.
|
 |
Music Track contains your project’s main audio and music clips. Within the Track Manager you can add up to two additional music tracks into the timeline. The music tracks are numbered within the timeline accordingly.
|
 |
Chapter Track contains all of the chapters markers in your current video production. This track only displays when you are within the Chapter Room.
|
 |
Subtitle Track contains all of the subtitle markers in your current video production. This track only displays when you are within the Subtitle Room.
|
 |
SVRT Track displays the SVRT information for your current project. See Viewing SVRT Information for more information.
|
Range Selection
Click and drag one of the arrows on either side of the timeline slider to select a range of media on the timeline.
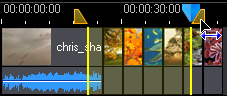
Once selected, you can cut or copy and then paste the selected media to another position on the timeline.
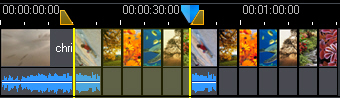
You can also use this feature to manually highlight a portion of a clip that you want to then remove or trim out.
Track Manager
Within the Track Manager* you can add additional PiP or music tracks to the timeline. This allows you to have up to nine PiP objects displayed on a video at the same time, or up to three pieces of music in your production. To add tracks to the timeline, click on  and then select the number of PiP or music tracks you would like to add.
and then select the number of PiP or music tracks you would like to add.
|
Note: * optional feature in CyberLink PowerDirector. Check the readme file for detailed versioning information. |
Locking/Unlocking Tracks
To lock a track in the timeline, click  at the left of the track. When a track is locked, you cannot add new clips to the track, nor move or edit the clips it contains. To unlock a track in the timeline, click
at the left of the track. When a track is locked, you cannot add new clips to the track, nor move or edit the clips it contains. To unlock a track in the timeline, click  at the extreme left of the track.
at the extreme left of the track.
Showing/Hiding Tracks
To hide a track in the timeline*, first click Movie in the Preview window, then click  at the extreme left of the track. When a track is hidden, it is not displayed in the Preview window. This way you can preview your project by tracks and concentrate on the track you are working on.
at the extreme left of the track. When a track is hidden, it is not displayed in the Preview window. This way you can preview your project by tracks and concentrate on the track you are working on.
|
Note: * optional feature in CyberLink PowerDirector. Check the readme file for detailed versioning information. |
To display a track that is hidden in the timeline, first click Movie in the Preview window, then click  to the left of the track.
to the left of the track.