Magic Motion

CyberLink PowerDirector’s Magic Motion tool adds zooms or pans to images, creating a motion effect in your final video. The Magic Motion tool is ideal for turning slideshows into engaging presentations, especially when combined with Magic Music. Select from a number of motion templates for each photo in your project and use the Magic Motion Designer to customize the motion to your liking.
Magic Motion Designer
After you select a motion template to apply to the selected photo, select the Motion Designer button to customize the motion in the Magic Motion Designer.
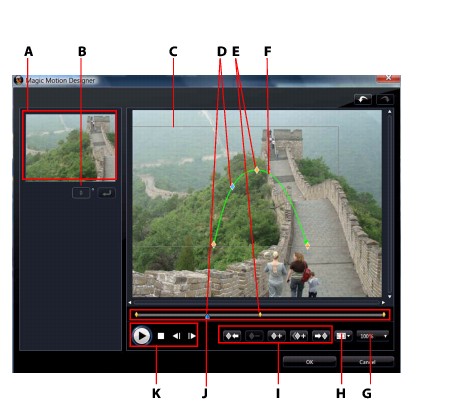
The Magic Motion Designer uses keyframes to customize the motion on a photo. Keyframes are frames of your video that define the start and end points of an effect, which in this example is motion or the size of the focus area.
In the Magic Motion Designer you can:
- use the playback controls or drag the slider to preview the current motion in the preview window.
- click on
 to add keyframes to the motion path. By adding keyframes you can alter the motion or size of the focus area between two points on the keyframe timeline.
to add keyframes to the motion path. By adding keyframes you can alter the motion or size of the focus area between two points on the keyframe timeline.
- click on
 to duplicate the previous or next keyframe on the keyframe timeline. Doing this will copy the properties of the indicated keyframe to the new position.
to duplicate the previous or next keyframe on the keyframe timeline. Doing this will copy the properties of the indicated keyframe to the new position.
- resize the focus area to define the part on the photo you want to highlight or focus on.
- click and drag the motion path to alter the movement of the focus area.
- add a rotation effect on the focus area by entering the rotation amount in the field provided and then clicking
 . You can also click and drag
. You can also click and drag  to rotate the focus area manually.
to rotate the focus area manually.
- click on to
 to zoom in or out. Zooming in is useful for precise movement of motion, while you can zoom out if you want to start the motion off screen.
to zoom in or out. Zooming in is useful for precise movement of motion, while you can zoom out if you want to start the motion off screen.
- click on
 to use the TV safe zone and grid lines to help with the precise movement of the focus area on the image. Select Snap to Reference to have the focus area snap to the grid lines, TV safe zone and boundary of the video area.
to use the TV safe zone and grid lines to help with the precise movement of the focus area on the image. Select Snap to Reference to have the focus area snap to the grid lines, TV safe zone and boundary of the video area.