Modifying Title Effects in the Title Designer
Using title effects allows you to add text to your video – as a title at the beginning, an element during the main story, or as credits at the very end. Besides changing the look of the text itself, you can also send the text running on a path across the screen. Title effects only affect the clips in the Master Video Track that appear within the title’s duration.
Title effects contain character presets, animation and background options, which you can modify to best suit your video. All of these options are found in the Title Designer.
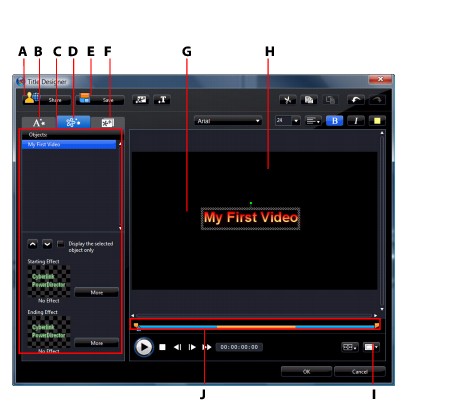
To add additional content to your title in the Title Designer:
Modifying Title Effect Position
You can change the position and orientation of the titles in a title effect quickly and easily.
To modify its position or orientation:
Modifying Text Properties
Within the text properties tab, you can modify everything from the text size, style, color, as well as adding shadows and borders. To modify the text font style, size, weight or alignment, simply use the available options above the preview window.
Applying Character Presets to Title Effects
You can apply a defined character preset to a title effect. After you have applied the defined character preset you can go to font face, shadow or border settings to make changes to the title effect if required.
To apply a character preset to a title effect, click the text properties tab and then click  . Click on the text in the preview screen that you would like to change and then click on a character preset from the available list.
. Click on the text in the preview screen that you would like to change and then click on a character preset from the available list.
Customizing Text Font Face
You can customize the font face settings of the title text, including the color, and adding blur and transparency effects. To customize a title effect’s font face, click on the text properties tab and then on  .
.
Adding Shadows to Title Text
You can add a shadow around the text in a title effect. Available options allow you to change the shadow’s color and size, distance from the text, and add a transparency or blur effect. To add a shadow to a title effect, click the text properties tab and then click  .
.
Adding Borders to Title Text
You can add a border around the text in a title effect. Available options allow you to change the border’s color, size, and add a transparency or blur effect. When adding a border to a title effect, click the text properties tab and then click  .
.
Applying Animation to a Title Effect
You can apply animations to a title effect, such as text fades, movements or wipes. You can also edit any imported images i
n the animation properties tab.
To apply animation to text, click on the animation properties tab, select the text object you wish to animate in the list, or click on the object in the preview window. You can then:
To edit an imported image, select the image object in the list or click on the object in the preview window. You can then add a chroma key effect on the image, or flip the image upside down or left to right.
Customizing the Speed of Title Effect Animation
You can modify the speed of a title effect’s animation. The following two factors determine the speed for the animation to complete.
Duration of the title effect clip in the timeline
The longer the duration of the title effect clip in your project’s timeline, the longer it will take for the title effect animation to complete. For example, if the title effect clip is 20 seconds, it will take the title effect 20 seconds to complete the beginning and ending animation.
The keyframe timeline is located below the preview window. The title effect animation has four keyframes.

The first two keyframes indicate the start and end points for the beginning effect, while the last two indicate the start and end points for the ending effect.
If you would like to change the start or end time of the effect or how long it takes for the beginning or ending effect to complete, just drag a keyframe to the desired position in the timeline.

|
Note: the orange line indicates how long the title effect displays on screen once the beginning effect animation is complete. |
Adding Background Images to Title Effects
You can add your own background images to a title effect. The background image is added to the entire title effect and will overlay the content from the Master Video Track.
To apply a background image to a title effect, click the background properties tab and select the background you wish to use from the list.
|
Note: if you don’t see a background image you like you can import your own image. Click |
Saving and Sharing Title Templates
Once you finish modifying your title template you can save it to your Title Effects Library for future use or upload it to DirectorZone to share it with others.
 to create a new title template from scratch.
to create a new title template from scratch.
 to edit the existing template.
to edit the existing template.


 to use the TV safe zone and grid lines to help with the precise movement of the title effect on the master video. Select Snap to Reference to have the title effect snap to the grid lines, TV safe zone and boundary of the video area.
to use the TV safe zone and grid lines to help with the precise movement of the title effect on the master video. Select Snap to Reference to have the title effect snap to the grid lines, TV safe zone and boundary of the video area.

 to import a custom image.
to import a custom image.
 to save a customization you made to title text as a new character preset.
to save a customization you made to title text as a new character preset.