Modifying PiP Effects in the PiP Designer
A PiP (picture-in-picture) effect allows you to insert an image, video or object onto an existing image or video clip in your video, effectively overlaying a picture-in-picture within the existing clip. You can modify the degree of transparency of the overlapping clip, as well as its position, motion and other properties using the PiP Designer*.
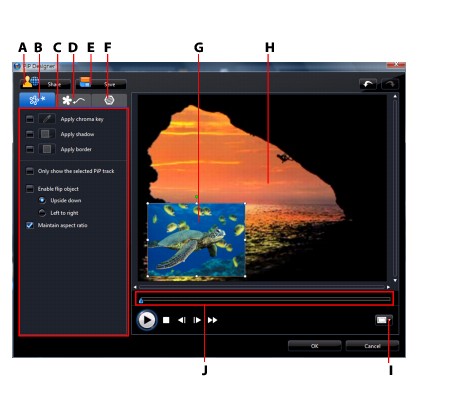
Modifying PiP Effect Size and Position
You can change the size, position and orientation of the media clip or object in a PiP effect. Resizing options are unrestricted. You can reduce the clip to miniature size or enlarge it to completely obscure the underlying media file.
To modify its size, position or orientation:
|
Note: deselect Maintain aspect ratio to resize the PiP object more freely. |
Modifying PiP Effect Properties
Within the PiP effect properties tab, you can:
- select the check box and then click on
 to add a chroma key effect to your PiP object. Within in the chroma key window, select a color within the picture or video clip, and then use the intensity slider to reveal the image or video behind it. In effect, the selected color becomes transparent.
to add a chroma key effect to your PiP object. Within in the chroma key window, select a color within the picture or video clip, and then use the intensity slider to reveal the image or video behind it. In effect, the selected color becomes transparent.
- select the check box and then click on
 to add a shadow to the clip or object in a PiP effect. Available options allow you to change the shadow’s color, direction, and distance from the PiP effect. You can also set the transparency and blur levels of the shadow using the available sliders.
to add a shadow to the clip or object in a PiP effect. Available options allow you to change the shadow’s color, direction, and distance from the PiP effect. You can also set the transparency and blur levels of the shadow using the available sliders.
- select the check box and then click on
 to add a border around the clip or object in a PiP effect. Available options allow you to change the color, direction and size of the border. You can also set the transparency and blur levels of the border using the available sliders.
to add a border around the clip or object in a PiP effect. Available options allow you to change the color, direction and size of the border. You can also set the transparency and blur levels of the border using the available sliders.
- select Enable flip object to flip the PiP object upside down or from left to right, depending on your selected preference.
Adding Motion to PiP Effects
Within the PiP motion tab you can add motion* to a PiP effect, allowing it to move across the screen. You can choose from a number of predefined motions or create your own custom PiP motion. You can also set the transparency level of the PiP effect, rotate the effect, and add a fade-in or fade-out effect.
|
Note: * optional feature in CyberLink PowerDirector. Check the readme file for detailed versioning information. |
Adding PiP Effects With Predefined Motion
To add a predefined motion to a PiP effect, click on the motion tab to display the PiP motion options and then select a predefined motion from the available list.
Customizing PiP Effect Motion
The PiP Designer uses keyframes to customize the motion on a PiP effect (and transparency if required). Keyframes are frames of your video that define the
start and end points of an effect, which in this example is motion or transparency.
To customize the motion of a PiP effect:
- drag an existing keyframe to a new location in the preview window. The PiP effect will move along the new path to get to the changed keyframe.
- drag the path line to alter the path the PiP effect will take to get to the next keyframe.
- click the add keyframe button
 to add a new keyframe where required.
to add a new keyframe where required.
- click on
 to duplicate the previous or next keyframe on the keyframe timeline. Doing this will copy the properties of the indicated keyframe to the new position.
to duplicate the previous or next keyframe on the keyframe timeline. Doing this will copy the properties of the indicated keyframe to the new position.
Customizing the Speed of PiP Effect Motion
You have full control over the speed to the PiP effect’s motion. The following three factors determine the speed of the PiP effect’s motion.
Duration of the PiP clip in the timeline
The longer the PiP clip, the slower the PiP object’s motion will be. For example, if the PiP clip is 10 seconds, it will take the PiP effect 10 seconds to complete the applied motion.
The distance between each keyframe also contributes to the speed of the PiP effect motion. The further the distance between each keyframe, the quicker the PiP effect will have to move to get to the next keyframe.
The keyframe timeline is located below the preview window. Each keyframe in the motion path has a corresponding marker on the keyframe timeline.

If the PiP clip on the timeline has a duration of 10 seconds, the keyframe timeline will be 10 seconds long. To increase the speed of a PiP effect’s motion, drag a keyframe marker closer to previous keyframe marker.

Setting PiP Effect Transparency
You can set the level of transparency of the PiP effect in the PiP Designer by using the transparency slider to set your desired level of transparency for your effect.
|
Note: use keyframes to control the transparency of your PiP effect. |
Customizing PiP Effect Rotation
To customize the rotation of a PiP effect, enter in the degree of rotation in the Rotation settings section you want the PiP to rotate in the available box, then choose whether:
Saving and Sharing PiP Templates
Once you finish modifying your PiP template you can save it to the PiP Objects Library for future use or upload it to DirectorZone to share it with others.
Adding PiP Effect Masks
Within the PiP masks tab you can use masks to overlay portions of the PiP effect or master video. Masks are useful if you want to show/hide portions of the master video or PiP effect on the final production. Use the transparency slider to set the transparency level for the mask if required.
 to create a new PiP object template from scratch by importing a custom image.
to create a new PiP object template from scratch by importing a custom image.
 to edit the existing template.
to edit the existing template.


 .
.
 .
.
 to save a modified PiP effect’s motion path as a custom path.
to save a modified PiP effect’s motion path as a custom path.