Change Audio Clip Volume Levels
Your video production may contain audio in one of the music tracks, the Voice Track, and in the video clips in the Master Track. Since all of these tracks may have been recorded at different levels, the result could produce an overwhelming and confusing sound track.
Use the Audio Mixing Room to mix all of the audio levels into a more harmonious sound track for your video.
In-Track Audio Mixing
You can manually change the level of volume at any point within an audio clip in the Timeline.
To change the volume level of an audio track in the timeline, click on the audio level line at the point where you want to change the audio level to set a volume key. Drag the volume key up to increase the volume or down to decrease the volume.
|
Note: to remove a volume key, drag it outside the clip’s borders. |
Mix Audio Levels in the Audio Mixing Room
Use the audio mixer in the Audio Mixing Room for precise control over the volume levels of the audio clips in the editing workspace.
The audio mixer contains audio mixing controls for all of the audio tracks in the editing workspace.
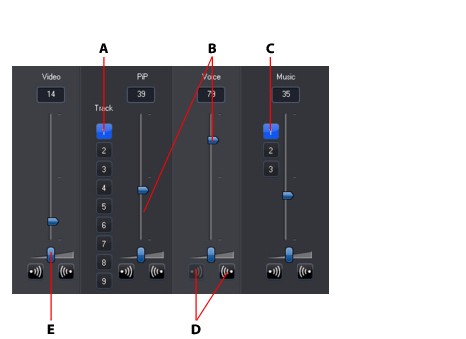
When you enter the Audio Mixing Room, the audio at the current position of the timeline is available for mixing. Use the playback controls to locate the position in your video where you want to mix the audio.
|
Note: if there is more than one PiP or music track in timeline, use the PiP and music track selectors to select the desired track that you want to mix the audio for. |
Adding Fade Effects to Audio Clips
To add a fade-in/fade-out effect to an audio clip, click on the point in the audio click you want the fade effect to begin and then:
Restoring Audio Clip Volume Levels
If you are dissatisfied with the volume level of any audio clip after manually adjusting the levels, you can easily restore the clip’s original volume level. To do this, right-click the audio clip and then select Restore to Original Volume Level. Any audio volume keys you added are removed.
 to add a fade-in effect.
to add a fade-in effect.
 to add a fade-out effect.
to add a fade-out effect.