Produzieren-Fenster
Wenn Sie auf die Schaltfläche Produzieren klicken, wechselt CyberLink PowerDirector zum Produzieren-Fenster. Dort können Sie Ihren Film in einer Datei zusammenstellen, die sich für unterschiedliche Zwecke eignet. Sie können sie z. B. per E-Mail an Freunde senden, nach YouTube hochladen oder zu einem späteren Zeitpunkt auf einen Datenträger brennen.
Wenn Sie auf die Schaltfläche Produzieren klicken, öffnet sich das Produzieren-Fenster wie folgt:
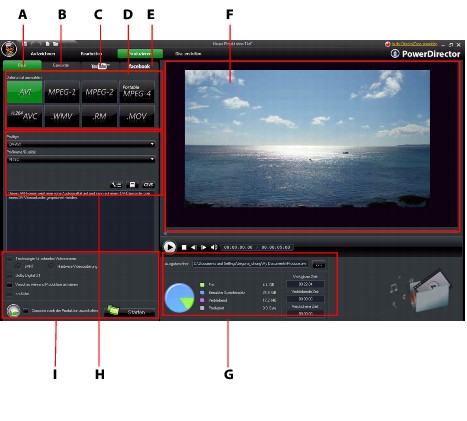
Das Produzieren-Fenster stellt eine einfach anzuwendende Programmoberfläche dar, auf der die Videoproduktion einfach durchgeführt werden kann.
|
Hinweis: Bevor Sie Ihren Film produzieren, sollten Sie sicherstellen, dass all Ihre Videoclips das gleiche Interlacing-Format aufweisen. Dies ist ein äußerst wichtiger Schritt, den Sie vor der Produktion durchführen müssen, da er die endgültige Videoqualität stark beeinflussen kann. Falls Sie Ihren Film erstellen und die Videoqualität nicht befriedigend ausfallen sollte, prüfen Sie, ob das Interlacing-Format für alle Videoclips identisch ist. Falls Ihre Clips unterschiedliche Interlacing-Formate aufweisen, stellen Sie für alle das gleiche Format ein und produzieren Sie den Film anschließend neu. Weitere Informationen finden Sie unter Einstellen des Interlacing-Formates für einen Videoclip. |
Wählen Sie im Produzieren-Fenster die Produktionsoption aus, die der Aufgabe am nächsten kommt, die Sie ausführen möchten. Sie können unter den folgenden Produktionsoptionen auswählen:
|
Registerkarte
|
Beschreibung
|
|---|---|
|
Datei
|
Klicken Sie auf die Registerkarte Datei, wenn Sie Ihr Video als eine Datei ausgeben möchten, welche Sie auf einem Computer oder einem tragbaren Gerät abspielen oder später auf einen Datenträger brennen können. Es stehen Dateiformate für alle Produktionsanforderungen bereit. Unter Ausgabe zu einer Datei finden Sie weitere Informationen.
|
|
Camcorder
|
Klicken Sie auf die Registerkarte Camcorder, wenn Sie das Video produzieren und anschließend zu einem DV-, HDV- oder HDD-Camcorder ausgeben möchten. Unter Ausgabe zu einem Camcorder finden Sie weitere Informationen.
|
|
YouTube
|
Klicken Sie auf die Registerkarte YouTube, wenn Sie Ihr Video nach YouTube hochladen möchten. Wenn Sie diese Option auswählen, produziert CyberLink PowerDirector Ihr Video und lädt es anschließend direkt zu Ihrem YouTube-Konto hoch. Unter Hochladen von Video auf YouTube finden Sie weitere Informationen.
|
|
Facebook
|
Klicken Sie auf die Registerkarte Facebook, wenn Sie Ihr Video nach Facebook hochladen möchten. Wenn Sie diese Option auswählen, produziert CyberLink PowerDirector Ihr Video und lädt es anschließend direkt zu Ihrer Facebook-Webseite hoch. Unter Hochladen von Video nach Facebook finden Sie weitere Informationen.
|
 > Datei > Stapelproduktion .
> Datei > Stapelproduktion .