Diashowdesigner
Der Diashow-Designer stellt die einfachste Methode dar, mit der Sie aus Ihren Fotos dynamische Diashows erstellen können. Ziehen Sie alle Fotos, die Sie für die Diashow verwenden möchten, auf die Zeitachse, stellen Sie sicher, dass sie ausgewählt sind und klicken Sie anschließend auf die Schaltfläche Diashow, um den Diashow-Designer zu öffnen.
Im Diashow-Designer können Sie unter einer Reihe von Diashow-Vorlagen auswählen. Jede Vorlage wird eine komplett andere Art von Diashow erstellen. Klicken Sie auf Weiter, um zum Vorschaufenster zu gelangen und das Ergebnis anzusehen. Sie können bei Bedarf zum vorherigen Fenster zurückwechseln, um eine andere Vorlage auszuwählen.
Diashow-Musik
Um Hintergrundmusik hinzuzufügen, klicken Sie auf  und wählen Sie anschließend den Audiotitel aus, den Sie verwenden möchten.
und wählen Sie anschließend den Audiotitel aus, den Sie verwenden möchten.
Musikvoreinstellungen
Wenn Sie Hintergrundmusik für Ihre Diashow verwenden, klicken Sie auf die Schaltfläche Musikvoreinstellungen, um die Voreinstellungen folgendermaßen zu konfigurieren:
- Schneiden Sie die Audiodatei unter Verwendung der Wiedergabekontrollen zu, indem Sie den Zuschneidebalken auf die gewünschten Start- und Endpunkte verschieben.
- Klicken Sie während der Wiedergabe der Hintergrundmusik auf
 , um den Startpunkt der Musik zu setzen, danach auf
, um den Startpunkt der Musik zu setzen, danach auf  , um den Endpunkt zu setzen.
, um den Endpunkt zu setzen.
- Wählen Sie für die Hintergrundmusik langsames Einblenden oder Ausblenden.
Diashow-Voreinstellungen
Klicken Sie auf die Schaltfläche Diashow-Voreinstellungen, um die Einstellungen für Ihre Diashow wie folgt vorzunehmen:
- Dauer: Verwenden Sie diese Option, um die Länge der Diashow festzulegen. Wählen Sie Fotos Musik einpassen, um die Länge der Diashow der Dauer der ausgewählten Musik anzupassen. Wählen Sie Musik in Fotos einpassen, um die Länge der Musik der Dauer der automatisch erstellten Diashow anzupassen.
- Sequenz: Verwenden Sie diese Option, um die Sequenz der Fotos für die Diashow einzustellen. Wählen Sie Zeitachsenreihenfolge, um die Sequenz der Bildreihenfolge der aktuellen Anzeige der Fotos in der Zeitachse anzupassen. Wählen Sie Aufnahmedatum/-uhrzeit, damit die Fotos in chronologischer Reihenfolge basierend auf dem Datum und der Uhrzeit der Aufnahme angzeigt werden.
Benutzerdefinierung von Diashows im Diashow-Designer
Mit einigen Diashow-Vorlagen können Sie Diashows im Diashow-Designer manuell benutzerdefinieren. Nachdem Sie eine Diashow erstellt haben und die Schaltfläche Selbst definieren im Vorschaufenster angezeigt wird oder wenn die Diashow auf der Zeitachse ausgewählt ist, klicken Sie auf die Schaltfläche, um den Diashow-Designer zu starten.
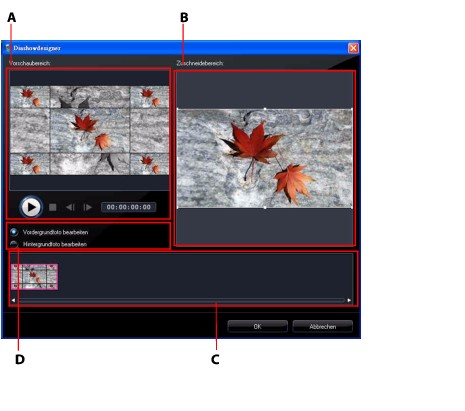
Die Bearbeitungsoptionen und Werkzeuge, die im Diashow-Designer zur Verfügung stehen, hängen von der Diashow-Vorlage ab, die Sie ausgewählt haben. Im Folgenden werden die Bearbeitungsoptionen für die einzelnen Vorlagen im Diashow-Designer beschrieben.
Quadrat-Diashow
Wenn Sie eine Quadrat-Diashow im Diashow-Designer benutzerdefinieren, können Sie folgende Funktionen verwenden:
- Klicken Sie im Diabereich auf ein bestimmtes Dia, um es anzuzeigen und zu bearbeiten.
- Klicken Sie im Vorschaubereich auf ein Foto und ziehen Sie es auf eine andere Zelle.
- Klicken Sie im Bearbeitungsbereich (nicht verwendete Fotos) auf Fotos hinzufügen, um zusätzliche Fotos für die Verwendung in der Diashow zu importieren.
- Geben Sie im Bearbeitungsbereich (nicht verwendete Fotos), die maximale Anzahl von Fotos an, die auf einem Dia angezeigt werden.
- Ziehen Sie im Bearbeitungsbereich die Fotos unter Nicht verwendete Fotos auf die Zelle im Vorschaubereich, an der Sie sie anzeigen möchten. Sie können eine Zelle auch auswählen, indem Sie sie anklicken und die Schaltflächen

 verwenden, um ausgewählte Fotos hinzuzufügen oder zu entfernen.
verwenden, um ausgewählte Fotos hinzuzufügen oder zu entfernen.
- Wählen Sie eine Zelle mit einem Foto im Vorschaubereich aus und klicken Sie auf den Schaltflächenbereich
 , um die Schärfe der Zelle in einem bestimmten Bereich des Fotos einzustellen.
, um die Schärfe der Zelle in einem bestimmten Bereich des Fotos einzustellen.
- Klicken Sie im Extrasbereich auf die Schaltfläche Remix, um eine neue Version der Diashow zu erstellen.
- Verwenden Sie im Vorschaubereich die Wiedergabesteuerung, um eine Vorschau der Diashow anzusehen.
3D-Diashow
Wenn Sie eine 3D-Diashow im Diashow-Designer benutzerdefinieren, können Sie folgende Funktionen verwenden:
- Klicken Sie im Diabereich auf ein bestimmtes Dia, um es anzuzeigen und zu bearbeiten.
- Im Bearbeitungsbereich (Zuschneidebereich) können Sie die Größe des Feldes ändern und zu dem Bereich des Fotos ziehen, den Sie im 3D-Foto auf dem Dia hervorheben möchten.
- Verwenden Sie im Vorschaubereich die Wiedergabesteuerung, um eine Vorschau der Diashow anzusehen.
Höhepunkte-Diashow
Wenn Sie eine Höhepunkte-Diashow im Diashow-Designer benutzerdefinieren, können Sie folgende Funktionen verwenden:
- Klicken Sie im Diabereich auf ein bestimmtes Dia, um es anzuzeigen und zu bearbeiten.
- Entscheiden Sie im Extrasbereich, ob Sie das Vordergrund- oder Hintergrundfoto bearbeiten möchten.
- Im Bearbeitungsbereich (Zuschneidebereich) können Sie die Größe des Feldes ändern und zu dem Bereich des Fotos ziehen, den Sie auf dem Dia hervorheben möchten.
- Verwenden Sie im Vorschaubereich die Wiedergabesteuerung, um eine Vorschau der Diashow anzusehen.
Bewegungs-Diashow
Wenn Sie eine Bewegungs-Diashow im Diashow-Designer benutzerdefinieren, können Sie folgende Funktionen verwenden:
- Klicken Sie im Diabereich auf ein bestimmtes Dia, um es anzuzeigen und zu bearbeiten.
- Verwenden Sie im Bearbeitungsbereich (Zuschneidebereich) den Magic Motion-Designer, um die Bewegung auf dem Dia zu definieren. Unter Magic Motion-Designer finden Sie weitere Informationen.
- Verwenden Sie im Vorschaubereich die Wiedergabesteuerung, um eine Vorschau der Diashow anzusehen.