Ändern von Titeleffekten im Titeldesigner
Die Verwendung von Titeleffekten ermöglicht Ihnen das Hinzufügen von Text zu Ihrem Video (z. B. als Titel am Anfang, während des Videos oder als Abspann am Ende). Neben dem Ändern der Erscheinung des Textes selbst können Sie den Text auch nach Ihren eigenen Vorstellungen über den Bildschirm laufen lassen. Titeleffekte haben nur eine Auswirkung auf die zugehörigen Clips in der Hauptvideospur.
Titeleffekte enthalten Optionen für Schriftvoreinstellungen, Animierung und Hintergrund, die Sie ganz nach Ihren Vorstellungen für das Video einstellen können. All diese Optionen finden Sie im Titeldesigner.
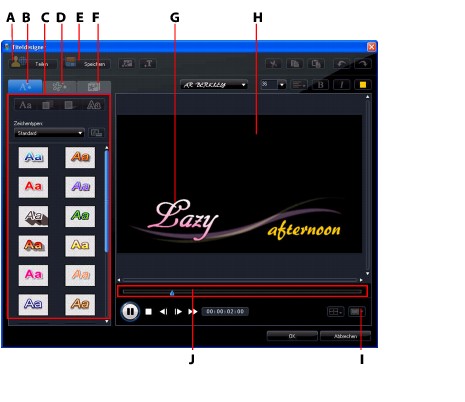
- Markieren Sie einen Titeleffekt auf der Titelspur und klicken Sie anschließend auf Ändern.
- Klicken Sie im Titelraum auf
 , um eine neue Titelvorlage von Grund auf neu zu erstellen.
, um eine neue Titelvorlage von Grund auf neu zu erstellen.
- Wählen Sie im Titelraum einen bestehenden Titeleffekt aus und klicken Sie anschließend auf
 , um die bestehende Vorlage zu bearbeiten.
, um die bestehende Vorlage zu bearbeiten.
Einem Titel im Titeldesigner zusätzliche Inhalte hinzufügen:
Ändern von Titeleffektposition
Sie können die Position und Ausrichtung von Titeln in einem Titeleffekt schnell und einfach ändern.
Position und Ausrichtung ändern:
Ändern von Texteigenschaften
Auf der Registerkarte Texteigenschaften können Sie alle Eigenschaften wie z. B. Textgröße, -stil und -farbe ändern und Schatten oder Ränder hinzufügen. Um den Schriftstil, die Größe, das Gewicht oder die Ausrichtung des Textes zu ändern, verwenden Sie einfach die über dem Vorschaufenster angezeigten Optionen.
Anwenden von Buchstabenvoreinstellungen auf Titeleffekte
Sie können eine bereits definierte Buchstabenvoreinstellung auf einen Titeleffekt anwenden. Nachdem Sie die definierte Buchstabenvoreinstellung angewandt haben, können Sie mit den Einstellungen für Schriftart, Schatten und Rand bei Bedarf den Titeleffekt weiter ändern.
Um eine Buchstabenvoreinstellung auf einen Titeleffekt anzuwenden, klicken Sie auf die Registerkarte Texteigenschaften und anschließend auf  . Klicken Sie auf den Text im Vorschaufenster, den Sie ändern möchten, und klicken Sie anschließend auf eine Buchstabenvoreinstellung in der verfügbaren Liste.
. Klicken Sie auf den Text im Vorschaufenster, den Sie ändern möchten, und klicken Sie anschließend auf eine Buchstabenvoreinstellung in der verfügbaren Liste.
Benutzerdefinieren der Schriftoberfläche
Sie können die Schriftoberfläche des Titeltextes, einschließlich der Farbe sowie Unschärfe- und Transparenzeffekten, frei definieren. Um die Schriftoberfläche eines Titeleffektes frei zu definieren, klicken Sie auf die Registerkarte Texteigenschaften und anschließend auf  .
.
Hinzufügen von Schatten zum Titeltext
Sie können um den Text in einem Titeleffekt herum einen Schatten anwenden. Mit den verfügbaren Optionen können Sie die Farbe und Größe des Schattens, seinen Abstand zum Text sowie Transparenz- und Unschärfe-Effekte einstellen. Um einen Schatten auf einen Titeleffekt anzuwenden, klicken Sie auf die Registerkarte Texteigenschaften und anschließend auf  .
.
Hinzufügen von Rändern zum Titeltext
Sie können um den Text in einem Titeleffekt herum einen Rand anwenden. Mit den verfügbaren Optionen können Sie die Farbe und Größe des Randes sowie Transparenz- und Unschärfe-Effekte einstellen. Um einen Rand auf einen Titeleffekt anzuwenden, klicken Sie auf die Registerkarte Texteigenschaften und ansch
ließend auf  .
.
Anwenden von Animation auf einen Titeleffekt
Sie können Animation wie z. B. Text ein- und ausblenden, verschieben und wischen anwenden. Auf der Registerkarte Animationseigenschaften können Sie importierte Bilder auch bearbeiten.
Um einen Text zu animieren, klicken Sie auf die Registerkarte Animationseigenschaften, wählen Sie in der Liste das Textobjekt aus, das Sie animieren möchten, oder klicken Sie auf das Objekt im Vorschaufenster. Anschließend haben Sie folgende Möglichkeiten:
Um ein importiertes Bild zu bearbeiten, wählen Sie das Bildobjekt in der Liste aus oder klicken Sie auf das Objekt im Vorschaufenster. Sie können anschließend einen Chroma Key-Effekt auf das Bild anwenden oder es auf den Kopf oder nach links oder rechts drehen.
Benutzerdefinieren der Geschwindigkeit der Titeleffektanimation
Sie können die Geschwindigkeit einer Titeleffektanimation ändern. Die folgenden zwei Faktoren bestimmen die Geschwindigkeit für die Animation.
Dauer des Titeleffektclips in der Zeitachse
Je länger der Titeleffektclip in der Zeitachse des Projektes ist, desto länger dauert es, bis die Titeleffektanimation komplett durchlaufen wurde. Wenn der Titeleffektclip beispielsweise eine Länge von 20 Sekunden besitzt, benötigt der Titeleffekt 20 Sekunden, um die Animation vom Anfang bis zum Ende zu durchlaufen.
Die Key-Frame-Zeitachse befindet sich unterhalb des Vorschaufensters. Die Titeleffektanimation besitzt vier Key-Frames.

Die ersten beiden Key-Frames markieren die Start- und Endpunkte für den Anfangseffekt und die letzten beiden markieren die Start- und Endpunkt für den Endeffekt.
Wenn Sie die Start- oder Endzeit des Effektes ändern oder festlegen möchten, wie lange es dauert, bis die Animation vom Anfang bis zum Ende durchlaufen wurde, ziehen Sie einfach eines der Schlüsselbilder an die gewünschte Position auf der Zeitachse.

|
Hinweis: Die orangene Linie zeigt an, wie lange der Titeleffekt auf dem Bildschirm angezeigt wird, nachdem die Anfangseffektanimation durchlaufen wurde. |
Hinzufügen von Hintergrundbildern zu Titeleffekten
Sie können einem Titeleffekt eigene Hintergrundbilder hinzufügen. Das Hintergrundbild wird dem gesamten Titeleffekt hinzugefügt und überlappt mit den Inhalten der Hauptvideospur.
Um ein Hintergrundbild auf einen Titeleffekt anzuwenden, klicken Sie auf die Registerkarte Hintergrundeigenschaften und wählen Sie in der Liste den Hintergrund aus, den Sie verwenden möchten.
|
Hinweis: Wenn Sie kein Hintergrundbild finden können, das Ihnen gefällt, können Sie ein eigenes Bild importieren. Klicken Sie auf |
Speichern und Freigeben von Titelvorlagen
Nachdem Sie die Änderung einer Titelvorlage beendet haben, können Sie sie für spätere Verwendung in der Titeleffektebibliothek speichern oder zur DirectorZone hochladen, um sie für andere freizugeben.
- Klicken Sie auf Teilen, um eine benutzerdefinierte Titelvorlage zur DirectorZone hochzuladen.
- Klicken Sie auf Speichern, um die geänderte Vorlage als eine neue Vorlage im Titelraum zu speichern.
- Klicken Sie auf
 , um eine Einstellung, die Sie am Titeltext vorgenommen haben, als einen neue Buchstabenvoreinstellung zu speichern.
, um eine Einstellung, die Sie am Titeltext vorgenommen haben, als einen neue Buchstabenvoreinstellung zu speichern.


 , um den TV-sicheren Bereich und die Rasterlinien für die präzise Verschiebung des Titeleffektes auf dem Hauptvideo zu verwenden. Wählen Sie An Bezugspunkt ausrichten, damit der Titeleffekt auf die Rasterlinien, den TV-sicheren Bereich und die Abgrenzung des Videobereiches einschnappt.
, um den TV-sicheren Bereich und die Rasterlinien für die präzise Verschiebung des Titeleffektes auf dem Hauptvideo zu verwenden. Wählen Sie An Bezugspunkt ausrichten, damit der Titeleffekt auf die Rasterlinien, den TV-sicheren Bereich und die Abgrenzung des Videobereiches einschnappt.

 , um ein eigenes Bild zu importieren.
, um ein eigenes Bild zu importieren.